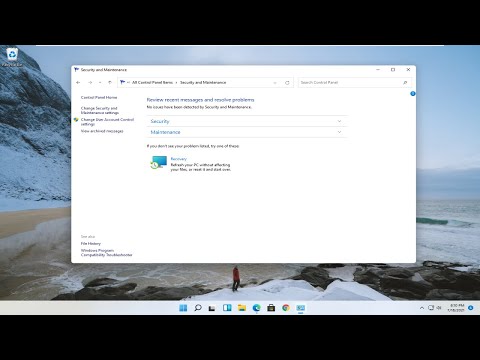Если у вас возникли проблемы с подключением к Интернету, и отображается средство устранения неполадок сети Network Diagnostic Возможно, ваш DNS-сервер недоступен сообщение, вот некоторые возможные решения, которые вы могли бы использовать. Хотя иногда перезапуск маршрутизатора Wi-Fi может решить вашу проблему, вам, возможно, придется попробовать другие решения.

Возможно, ваш DNS-сервер недоступен
Прежде чем начать, вы должны проверить статус «ping» и попробовать использовать другой браузер. Если вы столкнулись с проблемами потери пакетов или ни один из ваших браузеров не может открыть какой-либо веб-сайт, вам необходимо следовать этим решениям.
1] Очистить кеш DNS
Если вы долгое время используете ОС Windows, возможно, вы знаете, что устраняете большинство проблем, связанных с подключением к Интернету, путем очистки кеша Windows DNS. Это помогает, когда некоторые веб-сайты открываются, а некоторые нет. Поэтому откройте «Командная строка» с правами администратора и запустите эту команду,
ipconfig /flushdns
Вы увидите Успешно сбросил кеш DNS-резольвера после выполнения задания.
Возможно, вы захотите также обновить IP-адрес, выполнив эти команды в окне CMD:
ipconfig /release ipconfig /renew
Проверьте, работает ли это для вас.
2] Использовать Google Public DNS
Если на вашем DNS-сервере возникла проблема, измените настройки DNS. Вы можете временно переключиться на Google Public DNS. Для начала нажмите Win + R, тип ncpa.cpl и нажмите кнопку «Ввод». Щелкните правой кнопкой мыши активный профиль сети и выберите свойства, Вы должны найти Протокол Интернета версии 4 (TCP / IPv4) в списке, который вам нужно выбрать, прежде чем нажимать на свойства кнопка.

После этого выберите Используйте следующие адреса DNS-сервера и введите следующие адреса:
- Предпочтительный DNS-сервер: 8.8.8.8
- Альтернативный DNS-сервер: 8.8.4.4
В случае, если вы используете IPv6; вам необходимо использовать эти-
- Предпочтительный DNS-сервер: 2001: 4860: 4860:: 8888
- Альтернативный DNS-сервер: 2001: 4860: 4860:: 8844
Сохраните ваши настройки и проверьте, есть ли у вас какие-либо проблемы или нет.
3] Отключить программное обеспечение VPN / антивирус / брандмауэр
Если вы недавно установили какое-либо программное обеспечение VPN, антивирус или брандмауэр, попробуйте отключить его. Иногда такое программное обеспечение, как известно, создает проблемы - и поэтому нам нужно исключить эту возможность.
4] Отключить прокси
Если вы используете какой-либо прокси-сервер в своей системе, вы должны отключить его, чтобы проверить, создает ли он проблемы или нет. Для этого нажмите Win + I для открытия панели настроек Windows. После этого перейдите к Сеть и Интернет > полномочие, Теперь убедитесь, что только Автоматическое определение настроек опция включена. Если какой-либо другой параметр включен, вам нужно переключить эту кнопку, чтобы отключить его.
Если какое-то вредоносное ПО или рекламное ПО атаковали вашу систему в последнее время, вам нужно открыть еще один параметр в настройках локального подключения (LAN). Для этого выполните поиск настройки интернета в окне поиска панели задач или Cortana. После открытия окна «Свойства Интернета» переключитесь на связи и нажмите Настройки локальной сети, Теперь убедитесь, что Используйте прокси-сервер для вашей локальной сети выключен.

5] Сброс маршрутизатора
Иногда Wi-Fi-маршрутизатор может создавать такие проблемы с подключением к Интернету в Windows 10. Если другие решения не работают, попробуйте сбросить его один раз. Вы можете проверить руководство, которое было предоставлено производителем, поскольку у другого маршрутизатора Wi-Fi есть различные способы сброса. Какой бы маршрутизатор вы ни использовали, вам нужно снова ввести все IP-адреса.
6] Сброс TCP / IP
Чтобы исправить поврежденный TCP / IP, сброс - лучший вариант, который вы должны выбрать. Чтобы сбросить TCP / IP oppen с повышенной командной строкой и запустить следующую команду,
netsh int ip reset resettcpip.txt
Чтобы завершить это действие, вам необходимо перезагрузить компьютер.
Некоторые другие связанные проблемы и исправления:
- DNS-сервер не отвечает
- Как исправить Unidentified Network.