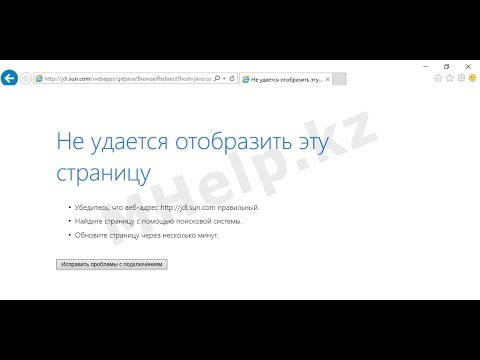Предельная пропускная способность может быть полезна при разных обстоятельствах. Например, если вы загружаете (или загружаете) огромный файл, ограничение доступной полосы пропускания вашего браузера может быть полезно для обеспечения того, чтобы другие приложения не слишком замедлялись. может быть полезна при загрузке файлов или загрузке файлов в веб-браузере. Если у вас есть другие приложения с пропускной способностью, ограничение на них может сохранить ваш просмотр и просмотр видео без изменений. Присоединяйтесь к нам, когда мы рассмотрим, как эти параметры работают, когда они встроены в приложение, а также несколько сторонних инструментов, которые вы можете использовать для приложений без этой поддержки.
Вариант 1. Используйте параметры, встроенные в используемые вами программы.

Даже Windows 10 теперь позволяет ограничить ширину полосы пропускания, которую использует Windows Update в фоновом режиме. Чтобы настроить это, откройте «Настройки»> «Обновление и безопасность»> «Центр обновления Windows»> «Дополнительные параметры»> «Оптимизация доставки»> «Дополнительные параметры». Включите опцию «Ограничьте, какая ширина полосы пропускания используется для загрузки обновлений в фоновом режиме». Также есть опция «Ограничить, какая ширина полосы пропускания используется для загрузки обновлений на другие ПК в Интернете», но вы можете полностью отключить функцию загрузки, если вы беспокоитесь об использовании полосы пропускания.
Если у вас есть маршрутизатор с функциями качества обслуживания (QoS), вы также можете использовать свой маршрутизатор для определения приоритетности трафика. Обычно вы не можете установить точный предел пропускной способности, но ваш маршрутизатор автоматически назначит приоритет трафика на основе правил, которые вы настроили, чтобы все быстро выполнялось.
Вариант второй: купить NetLimiter

В отличие от бесплатной опции, которую мы рассмотрим в следующем разделе, NetLimiter имеет простой в использовании интерфейс и позволяет ограничить пропускную способность неограниченного количества приложений. Это дешевле, чем другие платные варианты. Вам не нужно NetLimiter Pro, если вы просто хотите установить ограничения пропускной способности, поэтому основная программа NetLimiter Lite прекрасна. Вы можете приобрести одну лицензию для домашних пользователей NetLimiter Lite за 16 долларов США. Если вы хотите использовать его для работы, вам нужно потратить 20 долларов вместо этого.
NetLimiter предоставляет бесплатную 28-дневную пробную версию, поэтому вы можете ее протестировать и посмотреть, работает ли она для вас, прежде чем покупать ее. Запустите приложение после его установки, и вы увидите список приложений, использующих сетевое соединение, вместе с их текущей скоростью загрузки («Скорость DL») и скоростью загрузки («UL Rate»).
Чтобы ограничить скорость загрузки или выгрузки приложения, установите флажок в поле «Ограничение DL» или «Ограничение UL». Чтобы настроить пользовательскую скорость, нажмите «5 КБ / с» в столбце «Ограничение DL» или «Ограничение UL» и введите требуемую скорость. Когда вы хотите удалить лимит, просто снимите флажок.
Вариант третий: Скачать TMeter Free

Сначала загрузите и установите TMeter. После установки откройте меню «Пуск», найдите «TMeter», а затем запустите приложение «Административная консоль TMeter».

В этом случае вам будет предложено выбрать тип сети. Если вы находитесь за маршрутизатором в своей личной сети, выберите «Частный» вариант. Если вы напрямую подключены к Интернету или в общедоступной сети Wi-Fi, выберите «Общественный» вариант.
Когда у вас есть все, что настроено, нажмите кнопку «Применить».

В главном окне выберите «Определения процесса» на боковой панели, а затем нажмите кнопку «Добавить».
В открывшемся окне «Добавить определение процесса» нажмите кнопку «…», чтобы просмотреть и найти файл.exe процесса. Большинство приложений можно найти в папке Program Files. Например, Chrome находится в папке C: Program Files (x86) Google Chrome Application chrome.exe, Firefox находится в папке C: Program Files Mozilla Firefox firefox.exe, а Microsoft Edge находится на C: Windows SystemApps Microsoft.MicrosoftEdge_8wekyb3d8bbwe MicrosoftEdgeCP.exe.
Введите все, что угодно, в поле «Определение процесса». Это имя просто помогает вам отслеживать, какая именно программа. По умолчанию он просто копирует имя выбранного вами EXE-файла.
Нажмите «ОК», чтобы закрыть окно «Добавить определение процесса», а затем нажмите «Применить» в главном окне. Вам нужно будет создать дополнительные правила определения процесса, если вы хотите ограничить несколько процессов.




Чтобы позже изменить ограничение пропускной способности приложения, щелкните фильтр в списке редактора фильтров, нажмите кнопку «Изменить», а затем измените то, что вы набрали в поле «Включить ограничение скорости».

Интерфейс TMeter фактически позволит вам добавить более четырех фильтров, но не обманываться. Если у вас более четырех фильтров, дополнительные кнопки будут удалены, когда вы нажмете кнопку «Применить».