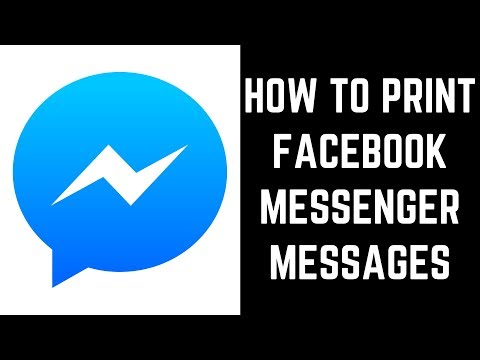В начале месяца мы перечислили и быстро просмотрели 10 лучших любимых сообщений, связанных с Excel в 2012 году. В списке, объявленном официальным блогом Excel, было опубликовано пять сообщений о Excel 2010, а остальные были связаны с Excel 2013. Тем не менее, я обнаружил, что что-то не хватает - старый инструмент Excel, который позволяет вам менять строки, столбцы или изменения. Итак, я здесь с сообщением.
Возможно, вы заметили, что в Microsoft Office Excel вы можете копировать или перемещать ячейки, строки, столбцы или диапазоны в соответствии с вашим удобством. Тем не менее, не существует трюка, доступного для его замены. Уже нет! Excel, если вы не знаете, поддерживает операцию с одним щелчком мыши для быстрой замены строк, столбцов или диапазонов, называемых «Transpose».
Эта функция работает с большинством версий Excel, таких как Excel 2010, 2007, 2003.
Функция транспонирования в Excel 2013
Здесь, если вы видите, что я создал таблицу в Excel 2013 в вертикальной ориентации, используя стиль столбца. Мы продолжим дальше и изменим то же самое в стиле горизонтальной строки. Вот как.
Из листа Excel выберите нужные ячейки, которые вы хотите изменить.



Если вы не видите этого, в качестве альтернативного шага вы можете щелкнуть правой кнопкой мыши пустую ячейку и выбрать «Специальная вставка».