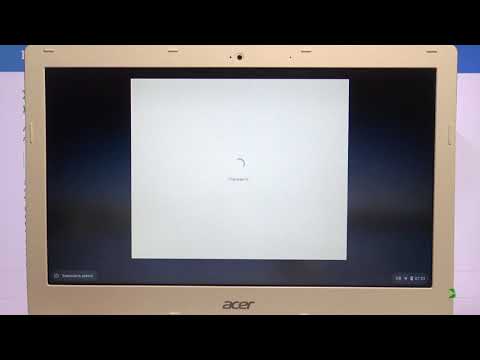Mission Control - одна из тех функций Mac, которую легко игнорировать, но улучшает ее, когда вы узнаете об этом, главным образом из-за множества функций настольных компьютеров. Мастер, используя их, и быстрые способы переключения между ними, и вы будете удивляться, как вы когда-либо использовали свой Mac любым другим способом.
Как открыть управление миссией
Вы можете получить доступ к нескольким рабочим столам несколькими способами. Чтобы получить доступ к нему, проведите пальцем по три или четыре пальца на вашем трекпаде - количество пальцев, которое вам нужно использовать, зависит от того, как вы настроили свой трекпад. Вы также можете просто нажать кнопку F3 на вашем Mac, значок управления миссией на доке или нажать «Control + Up» на клавиатуре.

Как только вы откроете Mission Control, он покажет вам все ваши открытые окна, поэтому их проще переключаться между ними. Это похоже на функцию Exposé, представленную в более старых версиях macOS, но сегодня нас интересует функция нескольких десктопов в верхней части.

Использование нескольких рабочих столов в управлении миссиями
Переместите мышь в верхнюю часть экрана, где будут указаны «Рабочий стол 1» и «Рабочий стол 2», и вы увидите два настольных компьютера.



Если вы хотите, чтобы определенное приложение всегда отображалось на определенном рабочем столе или даже на всех рабочих столах, просто щелкните его значок правой кнопкой мыши и перейдите в подменю «Параметры».

Полноэкранные приложения
Но подождите … больше. Вы знаете о кнопке полного экрана? Это зеленый цвет рядом с верхним левым окном.

Вы можете подумать, что вы не можете использовать какие-либо другие программы, пока активен полноэкранный режим, или что вы не можете использовать сразу две программы в полноэкранном режиме, но, оказывается, Mission Control делает все это возможным. Пока вы находитесь в Mission Control, любое полноэкранное приложение действует как собственный рабочий стол; он помещается справа от всех текущих настольных компьютеров.



Как настроить управление миссией
Управление миссией в основном работает без какой-либо конфигурации, но возможно, что некоторые вещи об этом вас раздражают. Перейдите в раздел «Системные настройки», затем раздел «Управление миссией».


Вот краткое описание того, что делают эти варианты:
- По умолчанию Mission Control автоматически организует ваши пробелы на основе того, что, по вашему мнению, вы хотите. Это может быть очень запутанным, поэтому отключите опцию «Автоматически переупорядочивать пробелы на основе последнего использования», если вы постоянно теряете следы окон.
- Когда вы используете Command + Tab для переключения приложений, вы, вероятно, также хотите перейти в активное окно. Опция «При переключении на приложение переключиться на« Пробел с открытыми окнами для приложения »гарантирует, что это произойдет, даже если окно находится на другом рабочем столе.
- Параметр «Групповые окна по приложению» при проверке гарантирует, что несколько окон из одного и того же приложения отображаются бок о бок в Mission Control.
- Параметр «Дисплеи имеют отдельные промежутки» применяется к компьютерам Mac с несколькими мониторами. По умолчанию переключение настольных компьютеров на один дисплей также переключит другое, но при этом будет проверяться, что каждый дисплей будет иметь собственный набор рабочих столов.
- Наконец, вы можете включить бесполезную панель мониторинга, либо как свое собственное пространство, либо как оверлей.
Ниже этих параметров вы можете установить пользовательские сочетания клавиш и мыши для запуска Mission Control.