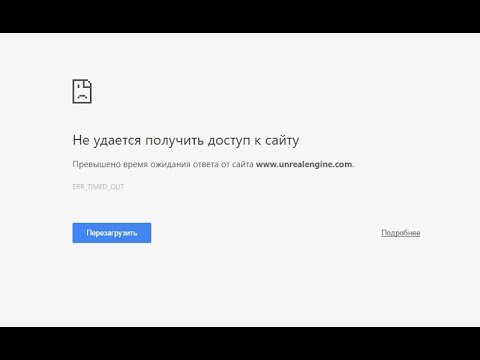Властелин колец легко мой любимый фильм всех времен. (Какой из них, вы спрашиваете? Все три, очевидно.) Но последняя коллекция Blu-Ray имеет одну вопиющую проблему.
Blu-Ray-версия Братство кольца: расширенное издание имеет значительно измененную цветопередачу, что приводит к зеленому оттенку во всем фильме. Он существует только в Fellowship of the Ring, только в Extended Edition и только на Blu-Ray. Расширенная версия DVD братство не имеет этой проблемы, а также театральная версия Blu-Ray братство, а также другие два Blu-Ray-диска Extended Edition. Посмотрите видео ниже, которое сравнивает Товарищества Extended и Theatrical Blu-Ray, чтобы посмотреть, как выглядит изменение (смотрите его в полноэкранном режиме, поверьте мне). Вы можете больше узнать о проблеме с зеленым оттенком.
К счастью, есть исправление. Редактирование мастера You_Too (тот же человек, который сделал коррекцию цвета на фантастическом Звездные войны: Despecialized Edition) написал сценарий AviSynth, чтобы исправить некоторые более яркие проблемы с цветом. Его решение, однако, существует только на похожей странице форума и в настоящее время мертвое сообщение в блоге, которое, если вы не разбираетесь в AviSynth и других инструментах, может звучать как китайский. Поэтому я решил, что я собрал немного, как это объясняет: а) как запустить скрипт, и б) улучшает его несколькими путями. Но чтобы быть понятным: 99% кредита для этого процесса идет на You_Too и его напряженную работу. Я просто добавил небольшую настройку здесь и там.
Что вам понадобится
Чтобы выполнить этот процесс, вам нужно взять несколько инструментов:
- ПК с ОС Windows (я думаю, это возможно на других платформах, но я не смотрел, как это сделать.)
- Ваша копия Blu-Ray Братство кольца: расширенное издание
- Привод Blu-Ray для копирования дисков
- MakeMKV, чтобы разорвать диски
- AviSynth, язык сценариев для задач редактирования видео
- MeGUI, графический интерфейс для запуска скриптов AviSynth
- Плагин GiCocu для AviSynth (прокрутите страницу вниз, чтобы найти его)
- Пакет Dither для AviSynth. Загрузите файл dither-1.27.1.zip с этой страницы форума.
- Пакет MaskTools для AviSynth, доступный на этом форуме.
- Плагин RemoveGrain v1.0b для AviSynth
- MKVToolNix объединить полученные файлы в один фильм (рекомендую загрузить переносимую версию).
Это похоже на многое, но не волнуйтесь, у всех есть цель, и все это будет сведено ниже. Просто сохраните все эти файлы на своем рабочем столе.
Шаг первый: копируйте диски Blu-Ray
Перед тем, как начать коррекцию цвета, вам нужно разорвать фильм на свой компьютер. Поэтому подключите Blu-Ray-накопитель и установите MakeMKV, прежде чем продолжить.
Запустите MakeMKV, вставьте диск Один из фильмов и нажмите «Открыть диск». Когда это будет сделано с чтением диска, выберите название, язык и субтитры, которые вы хотите копировать. Название, которое вы хотите, является самым большим, и вы обязательно захотите использовать основной звук DTS English (некоторые могут также получить полноценный звук DTS-HD MA, и это нормально - я обычно только копирую 5.1-ядро DTS для сохранения пространство). Я также рекомендую проверять первые четыре окна субтитров, как показано выше. Это будет включать в себя английские субтитры для всего фильма и английские субтитры только для эльфийских частей. Если вам просто нужны субтитры для эльфийских линий, выберите второй набор флажков.
При выбранных настройках ваше окно должно выглядеть так:

FOTR-D1.mkv
и поместите его в папку, где хотите. Я создал папку на своем рабочем столе под названием «LOTR Re-Color», где я рекомендую хранить все видеофайлы, аудиофайлы и скрипты, которые вы создаете для этого проекта.
Повторите весь этот процесс для Disc Two и назовите полученный файл
FOTR-D2.mkv
Вы можете начать работу на втором шаге, пока диски разрываются.
Шаг второй: настройте AviSynth и его плагины
Вам нужно будет установить пару программ и плагинов, прежде чем переходить к остальной части этого процесса, поэтому давайте сделаем это сейчас.
Если вы еще этого не сделали, загрузите AviSynth, MeGUI, GiCocu, пакет Dither, пакет MaskTools, RemoveGrain и MKVToolNix из ссылок в разделе «Что вам понадобится» в этом руководстве.
Сначала установите AviSynth. Это обычная программа для Windows, поэтому просто дважды щелкните файл EXE и следуйте инструкциям, чтобы установить их в свою систему.

GiCocu, Dither, MaskTools и RemoveGrain - это все плагины для AviSynth, которые поставляются в ZIP-файлах. Откройте каждый ZIP-файл и извлеките следующие файлы в папку плагинов AviSynth (по умолчанию находится в
C:Program Files (x86)AviSynthplugins
):
- GiCoCu.dll (из ZIP-файла GiCoCu)
- dither.avsi (из ZIP-файла Dither)
- mt_xxpand_multi.avsi (из ZIP-файла Dither)
- dither.dll (из папки win32 в ZIP-файле Dither)
- avstp.dll (из папки win32 в ZIP-файле Dither)
- mt_masktools-26.dll (из ZIP-файла MaskTools)
- RemoveGrainS.dll (из ZIP-файла RemoveGrain)
Последняя папка, вероятно, будет выглядеть примерно так:

Шаг третий: создайте свои скрипты
Вам нужно будет создать четыре текстовых файла для этого процесса: файл «Кривые», в котором содержится информация о цветовой коррекции; скрипт AviSynth, который запускает команды; и два «qp-файла», которые помогут нам удалить паузу в середине фильма.
Сначала откройте «Блокнот» и вставьте следующий текст:
# GIMP Curves File 0 0 16 20 -1 -1 45 65 -1 -1 81 106 -1 -1 -1 -1 -1 -1 -1 -1 -1 -1 -1 -1 -1 -1 -1 -1 225 240 -1 -1 255 255 0 0 -1 -1 -1 -1 -1 -1 -1 -1 -1 -1 -1 -1 -1 -1 -1 -1 -1 -1 -1 -1 -1 -1 -1 -1 -1 -1 -1 -1 246 255 -1 -1 0 0 -1 -1 -1 -1 -1 -1 -1 -1 -1 -1 -1 -1 -1 -1 -1 -1 -1 -1 -1 -1 -1 -1 -1 -1 -1 -1 -1 -1 -1 -1 255 246 0 0 -1 -1 -1 -1 -1 -1 -1 -1 -1 -1 -1 -1 -1 -1 -1 -1 -1 -1 -1 -1 -1 -1 -1 -1 -1 -1 -1 -1 232 255 -1 -1 0 0 -1 -1 -1 -1 -1 -1 -1 -1 -1 -1 -1 -1 -1 -1 -1 -1 -1 -1 -1 -1 -1 -1 -1 -1 -1 -1 -1 -1 -1 -1 255 255
Сохраните файл как
curves.cur
в той же папке, что и файлы фильмов.
Затем создайте новый файл в «Блокноте» и вставьте следующий текст:
DirectShowSource('FOTR-D1.mkv', fps=23.976, audio=false, convertfps=true).AssumeFPS(24000,1001) ConvertToRGB(matrix='rec709') GiCoCu('curves.cur') ConvertToYV12(matrix='rec709') Tweak(startHue=140.0, endHue=200.0, sat=0.95) Tweak(startHue=200.0, endHue=270.0, sat=0.90) Tweak(startHue=270.0, endHue=340.0, hue=-10, sat=0.80) crop( 0, 140, 0, -140) gradfun3(thr=1.3)
Сохраните файл как
FOTR-D1.avs
в той же папке, что и файлы фильмов.
Теперь создайте новый скрипт с тем же текстом, но с
FOTR-D2.mkv
в первой строке вместо
FOTR-D1.mkv
Назовите сценарий
FOTR-D2.avs
и поместите его в ту же папку, что и файлы фильмов и другие скрипты.
Наконец, создайте два новых текстовых файла: один
D1-pause.txt
и один вызвал
D2-pause.txt
D1-pause.txt
должен содержать следующее:
151969 K
А также
D2-pause.txt
должен содержать этот текст:
48 K
Это создаст «ключевые кадры» в конце диска One и начале диска Two, поэтому мы можем удалить паузу в пять секунд между двумя половинами фильма.
На данный момент, вот как выглядела моя папка проекта со всем, что было на месте:

Шаг четвертый: запустите скрипты
Откройте MeGUI.exe и в строке сценария AviSynth вверху нажмите кнопку «…». Выбрать
FOTR-D1.avs
сценарий, созданный на последнем шаге, и нажмите «ОК». Если все пойдет хорошо, откроется окно предварительного просмотра видео, в котором будет показано, как будет выглядеть получившееся видео. Вы можете закрыть это окно.
Если вместо предварительного просмотра видео вы получите сообщение об ошибке, убедитесь, что установлены правильные плагины, и что вы делали все остальное правильно до этого момента.
На строке «Видеовыход» главного окна MeGUI переименуйте выходной файл в
FOTR-D1-CC.mkv
(или что вы предпочитаете). НЕ переписывайте и не удаляйте оригинал
FOTR-D1.mkv
файл; мы будем нуждаться в нем позже!


D1-pause.txt
).

Теперь пришло время для главного события! Нажмите кнопку «Очередь» в верхней половине окна - рядом с кнопкой «Пропустить сеанс анализа», чтобы начать процесс кодирования.
Это займет некоторое время (на моем разогнанном шестиядерном процессоре i7 потребовалось чуть больше трех часов, поэтому на обычных машинах это займет еще больше времени). Пойдите, сделайте перерыв, возьмите чашку чая, и пусть это сделает свое дело. Вы также можете продолжить использовать компьютер в течение этого времени, если хотите.
Когда это будет сделано, повторите весь шаг четвертый, используя
FOTR-D2.avs
а также
D2-pause.txt
Обратите внимание, что в результирующих файлах не будет звука - все в порядке, мы исправим это на последнем шаге.
Шаг пятый: объедините файлы в один фильм
На этом этапе у вас должно быть четыре видеофайла:
-
FOTR-D1.mkv
(Оригинальное видео из Disc One и аудио DTS)
-
FOTR-D1-CC.mkv
(Диск с цветным исправлением, без звука)
-
FOTR-D2.mkv
(Оригинальное видео Disc Two и звук DTS)
-
FOTR-D2-CC.mkv
(Диск с цветным исправлением диска Two без звука)
Теперь пришло время объединить их все вместе в один прекрасный фильм.
Откройте файл mkvtoolnix-gui.exe и нажмите кнопку «Добавить исходные файлы». Выбрать
FOTR-D1-CC.mkv
Затем нажмите «Добавить исходные файлы» еще раз и выберите
FOTR-D1.mkv
Вы должны увидеть, что оба файла отображаются в верхней панели и все разные треки (видео, аудио, субтитры и главы) в нижней панели.


FOTR-D1-CC.mkv
в верхней панели и выберите «Добавить файлы». Выбрать
FOTR-D2-CC.mkv
Затем щелкните правой кнопкой мыши
FOTR-D1.mkv
снова выберите «Добавить файлы» и выберите
FOTR-D2.mkv

На этом этапе ваше окно должно выглядеть как снимок экрана ниже.

00:00:00-01:45:37,+01:45:45-03:48:18
Вы также можете изменить название файла, если хотите.

FOTR-FINAL.mkv
Когда все будет готово, нажмите кнопку «Пуск Muxing». Он объединит цветное видео и оригинальное аудио для обоих дисков в один 208-минутный эпос.
Шаг шестой (необязательно): запишите цветное исправленное видео на Blu-Ray-диск
Я использую ПК для домашнего кинотеатра для просмотра своего фильма, поэтому, если вы похожи на меня, вы можете остановиться здесь. Просто откройте последний файл MKV в своем любимом видеоплеере, и все готово.
Однако, если вы хотите посмотреть фильм на проигрывателе Blu-Ray (и ваш проигрыватель Blu-Ray не поддерживает флэш-накопитель с видеофайлами), вы можете записать готовый, исправленный цвет фильм на диск Blu-Ray, С рекомендуемыми настройками в этом посте он должен быть идеальным размером для Blu-ray на 25 ГБ. Вам просто потребуется Blu-Ray горелка, несколько чистых дисков и две бесплатные программы: tsMuxeR и ImgBurn.
Разархивируйте tsMuxeR везде, где хотите (он переносится, как и MeGUI и MKVToolNix), и установите ImgBurn как обычную программу Windows. Затем запустите графический интерфейс tsMuxeR. Нажмите кнопку «Добавить» в правом верхнем углу и добавьте
FOTR-FINAL.mkv
видео в проект. В разделе «Выход» выберите «Blu-ray ISO» и нажмите «Обзор» рядом с полем «Имя файла», чтобы выбрать местоположение на жестком диске. Нажмите кнопку «Пуск Muxing», чтобы создать образ Blu-ray.


Что делает этот скрипт
Информация в этом разделе не нужна для выполнения вышеуказанных шагов, но если вам интересно, что происходит в этом процессе, объясните каждую строку в скрипте.
Первая строка скрипта,
DirectShowSource('FOTR-D1.mkv'
выбирает видео, которое AviSynth будет использовать в качестве источника. Первоначальный сценарий you_Too использовал файл mt2s с Blu-Ray, но я разорвал его как MKV, так как это немного проще. Так что эта строка была слегка изменена.
Следующие несколько строк сценария являются фактической коррекцией цвета и остаются неизменными из оригинального сценария You_Too. Вы можете прочитать сообщение форума You_Too для получения информации о том, как он нашел идеальные кривые в Photoshop, но вот его объяснение того, что делает эта часть скрипта:
First [the script] applies the curves, then reduces yellows by 5%, greens by 10% and shifts cyan towards blue and reduces it’s saturation by 20%. This removes a bit of the oversaturation-look of yellow and neon-green, and makes the movie look less cyan-tinted in certain parts, with skies and water looking more natural. (Don’t expect colorimetric precision though, since this film has already been badly recolored!)
Затем You_Too добавила
Blur(0.4)
строка, которую я удалил для моего скрипта:
It adds a very slight blur (almost not noticeable) to reduce the oversharpening which for no reason appears randomly throughout the movie.
Вы можете добавить его обратно, если хотите, только под линиями Tweak.
crop( 0, 140, 0, -140)
линия делает то, что это звучит так:
Finally, it crops the black borders since they actually have colored artifacts in them which is brightened by the other adjustments.
Я сделал еще одно изменение сценария в конце. Чтобы использовать кривые GIMP, You_Too пришлось преобразовывать видео с YUV12 в RGB, применять кривые, а затем преобразовывать их обратно в YUV12 (как вы можете видеть в строках 2-4 сценария). К сожалению, преобразование между YUV12 и RGB естественным образом создает довольно уродливую цветопередачу в градиентах, что очень заметно в некоторых сценахбратство, Но это преобразование является необходимым шагом в этом скрипте, а это означает, что я не мог просто удалить его.
Итак, с помощью нескольких дополнительных плагинов я добавил немного сглаживания, чтобы исправить проблему (представленную
Gradfun3(thr=1.3)
строка в конце скрипта). Теперь сцены с градиентами больше похожи на оригинальные Blu-Ray.
Наконец, я добавил два файла qp в процесс, которые удаляют паузу в середине фильма (где вы переключаетесь с диска 1 на диск два). Файлы qp сообщают AviSynth об обращении именованных фреймов - в этом случае - кадр 151969 из диска 1 и кадр 48 из диска Two - в «ключевые кадры». Когда мы разделим по тайм-коду в MKVToolNix на пятом шаге, он будет искать ближайшие ключевые кадры в этих временных кодах и разбить их в этих точках. 151969 - это первый кадр черной паузы Disc One, а кадр 48 - первый кадр фильма после черной паузы диска Two. С такой паузой фильм будет проходить прямо из одной сцены в другую, как в однодисковой театральной версии.
Если у вас есть какие-либо проблемы с окончательным видео, которые не удаляются правильно, - либо включая паузу, либо отрезав часть фильма в середине, попробуйте разные кадры, чтобы увидеть, работает ли она. У меня была какая-то странность в том, чтобы моя работа работала, но эти номера кадров должны, в теория, работать для всех, кто проходит этот процесс.
Мне бы хотелось услышать о любых других идеях, которые люди имеют для этого сценария, но я действительно доволен полученным видео. Недавно я смотрел фильм с некоторыми приятелями, и это выглядело фантастическим. Еще раз спасибо You_Too за его оригинальные сценарии и (я думаю) неустанную работу над этим маленьким проектом. Наконец, мы можем наблюдать братство как того заслуживает того, чтобы его видели!