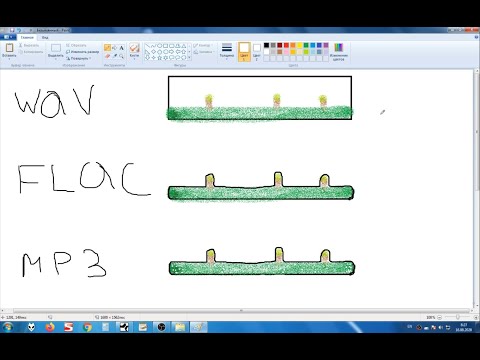ПРИМЕЧАНИЕ. Если вы скрыли учетную запись пользователя, которую хотите удалить, вы не сможете ее удалить, потому что она полностью скрыта от всех сторон. Вы должны показать учетную запись еще раз, прежде чем удалять ее. Кроме того, вам нужно будет войти в учетную запись с правами администратора для удаления учетных записей пользователей. Вы не можете удалять учетные записи из стандартной учетной записи пользователя.
Во-первых: резервное копирование данных пользователя, если вам это нужно
Процесс удаления учетной записи относительно прост, но вы можете создать резервную копию своих файлов и настроек, если они вам понадобятся. Настройки и данные учетной записи каждого пользователя находятся в
C:Users
под их именем пользователя. Перед удалением учетной записи создайте резервную копию папки пользователя в другое место или внешний диск. Это особенно важно для Windows 8 и 10, поскольку вам не предоставляется способ сделать это при удалении учетной записи.
В Windows 7 вам предоставляется возможность сохранить некоторые (не все) файлы перед удалением учетной записи, как мы обсудим далее в этой статье. Обратите внимание, что не все папки из папки пользователя скопированы в папку на рабочем столе, поэтому вы можете вручную создать резервную копию папки пользователя, а также любые другие настройки или файлы, расположенные за пределами папки пользователя, чтобы убедиться, что у вас есть все, что вы необходимость.

Удаление учетной записи пользователя в Windows 8 или 10
Чтобы удалить учетную запись пользователя в Windows 10, нажмите «Настройки» в меню «Пуск».
ПРИМЕЧАНИЕ. Этот процесс аналогичен в 8. Однако для доступа к списку пользователей, которые вы можете управлять или удалять, выполните поиск «учетных записей пользователей» на экране «Пуск» и нажмите «Добавить, удалить и управлять другими учетными записями пользователей» в результатах, Затем следуйте инструкциям, начиная с экрана «Семья и другие пользователи» ниже.



В правой панели экрана «Аккаунты» прокрутите страницу вниз до раздела «Другие пользователи», в котором перечислены другие учетные записи пользователей. Нажмите на учетную запись, которую вы хотите удалить.
Обратите внимание, что локальные учетные записи обозначаются как таковые. В учетных записях Microsoft будет указано имя учетной записи с адресом электронной почты, указанным ниже.




Удаление учетной записи пользователя в Windows 7
Если вы используете Windows 7, убедитесь, что вы вошли в учетную запись с правами администратора.
Чтобы удалить пользователя, введите
user accounts
в строке поиска в меню «Пуск» и нажмите «Учетные записи пользователей», перечисленные в начале списка результатов.




ПРИМЕЧАНИЕ. Мы рекомендуем вручную создавать резервные копии файлов из учетной записи пользователя, так как этот метод не создает резервные копии всего.