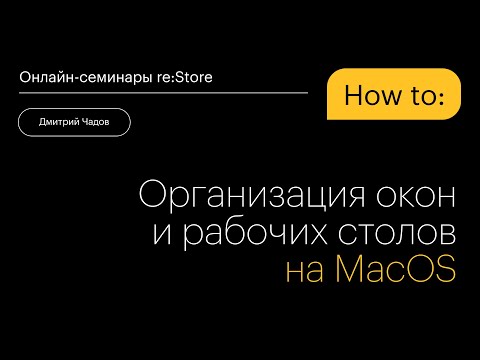Как запустить липкие заметки
Приложение Sticky Notes похоже на любое другое приложение, включенное в Windows 10. Вы можете запустить его, открыв меню «Пуск», выполнив поиск «Sticky Notes» и нажав ярлык. После запуска вы можете щелкнуть правой кнопкой мыши значок Sticky Notes и выбрать «Pin to Taskbar», если вы планируете часто его использовать.


Липкие заметки 101
Приложение прост в использовании. По умолчанию вы увидите желтую заметку. Вы можете вводить все, что хотите, в заметку, и Windows сохранит вашу заметку позже.

Эти окна можно перемещать или изменять как обычно. Просто нажмите и перетащите или коснитесь и перетащите строку заголовка, чтобы переместить их, или щелкните мышью и перетащите или коснитесь и перетащите угол окна, чтобы изменить их размер.
Переместите заметки на рабочем столе, щелкнув и перетащив (или коснувшись и перетащив) строку заголовка. Вы также можете изменять размеры заметок, нажимая и перетаскивая или касаясь и перетаскивая их в угол, делая их такими же маленькими или большими, как вам нравится.

Письмо с ручкой
Если на вашем устройстве Windows есть перо или стилус, вы можете рисовать или писать заметки непосредственно в заметке. Вам просто нужно начать с пустой заметки - каждая нота может содержать либо напечатанный текст, либо что-то нарисованное стилусом, но не то, и другое.

Получение информации
Sticky Notes работает вместе с Cortana, встроенным виртуальным помощником Windows 10, чтобы предоставить дополнительную информацию.
Эта функция называется «Insights», и она включена по умолчанию. Чтобы проверить, включены ли Insights, щелкните значок меню «…» в примечании и щелкните значок настроек в левом углу примечания. Убедитесь, что для параметра «Включить просмотр» установлено значение «Вкл.», Если вы хотите использовать эту функцию.

Например, вы можете написать номер рейса, а затем щелкнуть или нажать его в заметке, чтобы просмотреть последнюю информацию о отслеживании рейсов.

Например, предположим, что вы печатаете или пишете «Обед в 12:30» или «Пойдите по магазинам завтра» в примечании. «12:30» или «завтра» станут синими. Нажмите или коснитесь его, и Sticky Notes спросит, хотите ли вы создать напоминание. Выберите «Добавить напоминание», и он создаст напоминание Cortana об этом событии.
Вы даже можете получить эти напоминания на своем телефоне, если вы установите приложение Cortana для iPhone или телефона Android и войдите в систему с той же учетной записью Microsoft, которую вы используете на своем ПК.

- Телефонные номера Вызовите телефонные номера, например «1-800-123-4567», используя Skype.
- Адрес электронной почты: Создайте электронные письма для таких адресов электронной почты, как «[email protected]».
- Веб-адреса: Откройте веб-адреса, например «www.howtogeek.com», с помощью вашего веб-браузера.
- Физические адреса: Просмотрите местоположение такого уличного адреса, как «123 Fake Street, California 12345», и вы можете просмотреть его местоположение и проложить маршрут через приложение «Карты».
- Символы: Посмотрите на производительность таких символов, как «$ MSFT».
Некоторые из этих функций могут работать только в некоторых странах на данный момент, но Microsoft распространяет их на новые языки и страны с обновлением Creators. Ожидайте, что Microsoft продолжит добавлять Insights и продолжит расширять доступную Insights для большего количества людей в будущем.

Windows не синхронизирует ваши заметки, но вы можете их вернуть
Начиная с обновления для Windows 10, «Sticky Notes» не синхронизируется между различными устройствами Windows 10. Они хранятся на вашем компьютере в локальной базе данных для приложения Sticky Notes. Вы можете создавать резервные копии своих Sticky Notes и восстанавливать их на другом ПК, но вы должны сделать это сами.
Sticky Notes идеально подходят для быстрых, переходных заметок, которые вы не хотите держать на некоторое время. Для более сложных заметок, заметок, которые вы хотите сохранить в течение длительного времени, и отмечает, что вы просто хотите синхронизировать свои устройства, вы захотите использовать более полнофункциональное приложение для заметок.
Например, собственный OneNote от Microsoft включен в Windows 10 и очень способен. Но Sticky Notes - удобная, легкая альтернатива, если вы просто хотите записать номер телефона, не входя в свой ноутбук OneNote.