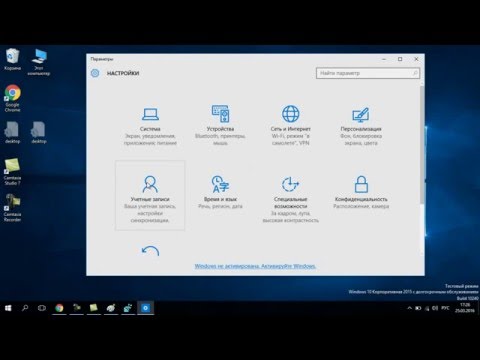Функция «Игровой видеорегистратор» - это фоновый сервис, связанный с игровым баром. Даже если вы не видите Game Bar при запуске игры, это может замедлить игровой процесс вашего ПК. Если у вас возникли проблемы с производительностью ПК в Windows 10, вы должны проверить настройки игрового видеорегистратора и убедиться, что они не мешают. Вот несколько советов, которые мы рекомендуем.
Как получить доступ к настройкам игрового видеорегистратора
Все следующие настройки доступны в приложении Xbox на вашем ПК с Windows 10, но вы также можете получить к ним доступ прямо из самой игровой панели.
Сначала подтяните игровой бар, играя в игру, нажав Windows + G на клавиатуре. Нажмите на иконку «Настройки» на игровой панели.

Убедитесь, что игровой видеорегистратор не записывается в фоновом режиме
Игровой видеорегистратор имеет функцию, которая может автоматически записывать ваш игровой процесс в фоновом режиме. Он очень похож на фоновый режим записи на Xbox One и PlayStation 4. Система записывает игровой процесс в фоновом режиме. Если что-то происходит, вы можете сказать Windows, чтобы сохранить буфер, и вы получите клип.
Однако даже если у вас есть мощная графическая карта, для этого потребуется постоянный процент вашей графической лошадиной силы во время игры. Это оставляет меньше ресурсов для фактического рендеринга и игры.
По умолчанию этот параметр отключен, но он может замедлить работу, если вы включили его.
Чтобы Windows не записывала игровой процесс в фоновом режиме, откройте экран настроек игрового видеорегистратора и убедитесь, что опция «Запись в фоновом режиме» не установлена.

Предотвращение появления игровой панели в полноэкранных играх
Начиная с Anniversary Update, Microsoft теперь позволяет игровому бабу всплывать и появляться в полноэкранных играх. Раньше Game Bar работал только в играх, запущенных в окнах на вашем рабочем столе.
Microsoft утверждает, что эта функция разрешена только для игр, для которых она хорошо работает. Однако вмешательство в полноэкранный режим может вызвать проблемы с производительностью и другие сбои в играх. Эти проблемы могут появляться только на некоторых аппаратных устройствах. Если у вас проблемы с производительностью, и особенно если вы не используете Game Bar, попробуйте отключить его для полноэкранных игр.
Этот параметр включен по умолчанию, и Microsoft разрешает его для более полноэкранных игр с каждой новой версией Windows.
Чтобы игровая панель не вмешивалась в полноэкранные игры, откройте окно настроек игрового видеорегистратора и снимите флажок «Показать панель игры, когда я играю в полноэкранных играх Microsoft, подтвержденный».

Отключить игровой бар полностью
Вы также можете полностью отключить Game Bar, но вам не нужно это делать, если вы изменили настройки выше. Если вы отключите фоновый игровой процесс и не позволяете игровой панели появляться в полноэкранных играх, остальные функции игрового видеорегистратора не должны мешать игре.
Чтобы запустить его, откройте меню «Пуск», найдите «Xbox» и запустите приложение. Вам нужно будет войти в систему с учетной записью, чтобы получить доступ к настройкам. Вы можете просто использовать любую учетную запись Microsoft. Нажмите кнопку «Вход», и Windows предложит вам подписаться на учетную запись Microsoft, с которой вы подписаны в Windows 10.