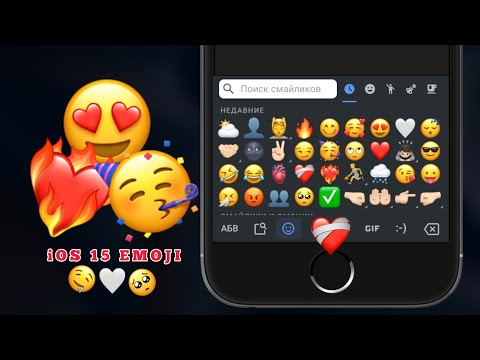С помощью быстрого редактирования реестра или групповой политики вы можете автоматически очищать Windows список последних документов при каждом выходе из Windows. Этот список включает в себя последние файлы, показанные в Проводнике файлов, а также в списках переходов ваших приложений - находятся ли эти приложения в меню «Пуск» или закреплены на панели задач. Мы уже говорили о том, как отключить последние элементы в Windows и даже очистить один список переходов, если это все, что вам нужно сделать. Так в чем тут разница? Взломанный материал, который мы раскрываем в этой статье, позволяет вам продолжать использовать список последних элементов, обычно до выхода из Windows, перезагружая или завершая работу вашего ПК или выйдя из вашей учетной записи.
Домашние пользователи: очистка списка последних документов путем редактирования реестра
Если у вас есть домашняя версия Windows, вам придется отредактировать реестр Windows, чтобы внести эти изменения. Вы также можете сделать это, если у вас есть Windows Pro или Enterprise, но более комфортно работать в реестре, чем редактор групповой политики. (Если у вас есть Pro или Enterprise, мы рекомендуем использовать более простой редактор групповой политики, как описано в следующем разделе.)
Стандартное предупреждение: редактор реестра является мощным инструментом и неправильным использованием, что может сделать вашу систему нестабильной или даже неработоспособной. Это довольно простой взлом, и пока вы придерживаетесь инструкций, у вас не должно быть никаких проблем. Тем не менее, если вы никогда раньше с этим не работали, подумайте о том, как использовать редактор реестра перед началом работы. И определенно создайте резервную копию реестра (и вашего компьютера!) Перед внесением изменений.
Чтобы начать работу, откройте редактор реестра, нажав «Пуск» и набрав «regedit». Нажмите «Ввод», чтобы открыть редактор реестра и дать ему разрешение на внесение изменений на ваш компьютер.

HKEY_CURRENT_USERSOFTWAREMicrosoftWindowsCurrentVersionPoliciesExplorer

Explorer
ключ. Щелкните правой кнопкой мыши
Explorer
и выберите New> DWORD (32-разрядное) значение. Назовите новое значение «ClearRecentDocsOnExit».

ClearRecentDocsOnExit
чтобы открыть окно свойств. Измените значение от 0 до 1 в поле «Данные значения» и нажмите «ОК».

ClearRecentDocsOnExit
значение возвращается к 0.
Загрузите наш реестр с одним щелчком

Последние документы
Эти хаки на самом деле просто
Explorer
ключ, разделенный до
ClearRecentDocsOnExit
значение, описанное выше, а затем экспортировано в файл.REG. Выполнение взлома «Включить очистку последних документов на выходе» создает
ClearRecentDocsOnExit
значение, а также устанавливает это значение в 1. Запуск «Отключить очистить свежие документы при выходе (по умолчанию)». hack удаляет значение, восстанавливая значение по умолчанию для сохранения списка последних документов при выходе из Windows. И если вам нравится возиться с реестром, стоит потратить время, чтобы узнать, как сделать свой собственный взлом реестра.
Pro и Enterprise: очистить список последних документов с помощью редактора локальной групповой политики
Если вы используете Windows 10 Pro или Enterprise, самый простой способ очистить список последних документов при выходе из Windows - с помощью редактора локальных групповых политик. Это довольно мощный инструмент, поэтому, если вы никогда не использовали его раньше, стоит потратить некоторое время, чтобы узнать, что он может сделать. Кроме того, если вы находитесь в сети компаний, сделайте все одолжение и сначала обратитесь к своему администратору. Если ваш рабочий компьютер является частью домена, также вероятно, что это часть политики группы домена, которая в любом случае заменит политику локальной группы.
В Windows 10 Pro или Enterprise нажмите кнопку Пуск, введите gpedit.msc и нажмите Enter.