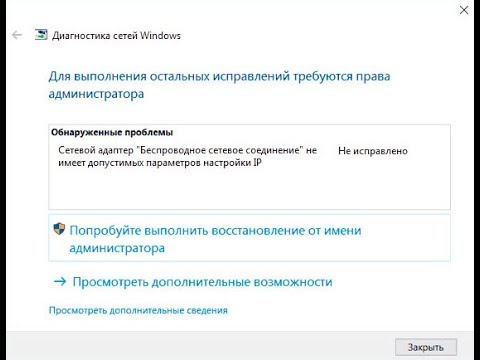Меню «Пуск» в Windows 10 помогает упростить многое. Вы можете привязать файл, папку, ярлык веб-сайта к меню «Пуск» в Windows 10, Он также позволяет подключать систему к меню «Пуск». Мы знаем, как легко подключить веб-сайт из Microsoft Edge Browser к меню «Пуск» в Windows 10. Привязка конкретного веб-сайта к меню «Пуск» отличается для Edge Browser и других браузеров. В этой статье я расскажу вам, как вывести сайт с помощью Chrome в меню «Пуск» в Windows 10. Хотя я использую браузер Chrome в качестве примера в этом сообщении, процедура, тем не менее, одинакова для Fire Fox или же Internet Explorer тоже.

Закрепление веб-сайта с помощью меню «Пуск» в Chrome для Windows 10
Если мы хотим получить доступ к файлу или веб-сайту очень часто, рекомендуется подключить его к меню «Пуск». Если вы являетесь пользователем Google Chrome и часто посещаете веб-сайт в Chrome, лучше подключить этот веб-сайт к меню «Пуск».
Сначала откройте веб-сайт в Chrome, который вы хотите привязать к меню «Пуск», и дождитесь его полной загрузки. Как только он будет полностью загружен, вы увидите значок страницы рядом с адресной строкой, как показано ниже.



Теперь перейдите в меню «Пуск», введите «Выполнить» и нажмите «Ввод». Выберите «Выполнить», чтобы открыть его. Вы даже можете нажать " Win Key + R " для открытия Run.

После того, как вы открыли Run, введите оболочка: программы» в поле поле и нажмите enter.


Из параметров выберите «Вставить», и вы увидите, что здесь скопирован скопированный ярлык веб-сайта.




Если у вас есть что добавить, пожалуйста, поделитесь с нами комментариями.