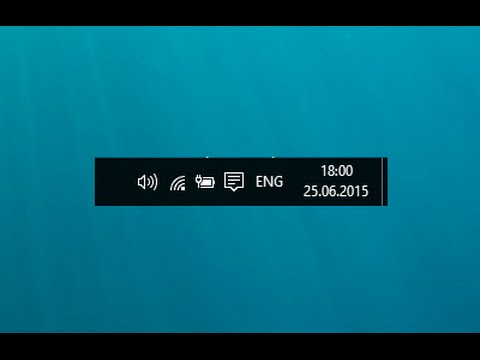Для новых книг Excel высота строк по умолчанию для всех строк составляет 15, с шрифтом по умолчанию Calibri и размером шрифта по умолчанию 11 баллов. Ширина столбца по умолчанию для всех столбцов равна 8.38. Высота строки по умолчанию для каждой строки зависит от наибольшего размера шрифта и шрифта, выбранного в любой из ячеек в этой строке (вы можете назначать разные шрифты и размеры шрифтов для разных ячеек). Однако вы можете выбрать определенную высоту для любой из строк, а также определенную ширину столбца для любого из столбцов. Высота может быть разной для разных строк, а ширина - для разных столбцов.
Если вы хотите отрегулировать одну строку, вы можете переместить курсор над нижней границей строки, пока она не превратится в панель с двойной стрелкой. Затем нажмите на границу и перетащите ее вверх или вниз, чтобы изменить высоту строки над границей. Когда вы перетаскиваете курсор, изменяющаяся высота отображается во всплывающем окне.





Введите новое значение для высоты строки для выбранных строк в диалоговом окне «Высота строки» и нажмите «ОК».
ПРИМЕЧАНИЕ. Следует отметить, какие значения по умолчанию или оригинальные значения для высоты строки и ширины столбца перед их заменой, если вы хотите вернуться к этим значениям.




Чтобы автоматически установить высоту строки, выберите строки, размер которых вы хотите изменить, до их высоты по умолчанию, убедитесь, что вкладка «Главная» активна, нажмите «Формат» в разделе «Ячейки», а затем выберите «Высота автофокусировки» в раскрывающемся списке «Размер ячейки», вниз.
Чтобы автоматически поместиться в одну строку, вы можете перемещать мышь по нижней границе нужного заголовка строки, пока она не превратится в панель с двойной стрелкой вверх и вниз, как при перетаскивании границы, чтобы изменить высоту строки. На этот раз дважды щелкните по границе. Высота строки изменяется, чтобы соответствовать максимальному размеру шрифта и шрифта, используемому в этой строке.

Когда вы выбираете один или несколько столбцов, а затем выбираете «Ширина столбца автофокусировки» в меню «Размер ячейки» в разделе «Ячейки» на вкладке «Главная», выбранный столбец будет изменять размер только в том случае, если в любой ячейке этого столбца есть контент. В противном случае, если все ячейки в столбце пустые, размер этого столбца не будет затронут.
Вы также можете автоматически изменять ширину столбца, чтобы он соответствовал самому широкому содержимому в этом столбце, перемещая мышь по границе на нужном столбце столбца до тех пор, пока она не превратится в панель с двойной стрелкой (влево и вправо), как когда вы перетащите границу, чтобы изменить ширину столбца. На этот раз дважды щелкните по границе. Ширина столбца изменяется в соответствии с самым широким содержимым ячейки в этом столбце. Это также работает только с столбцами, которые не являются полностью пустыми.