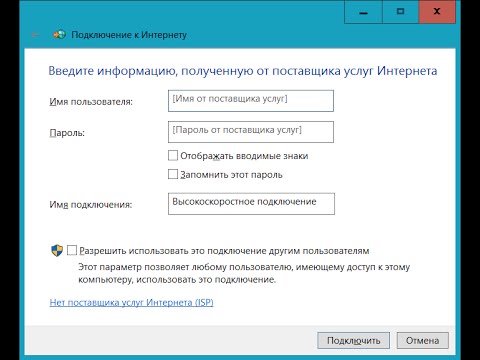Наиболее распространенная причина, по которой ваш диск отсутствует
Вы захватили хороший большой жесткий диск в продаже, вы взломали ваш компьютерный чехол, подключили диск к материнской плате и блок питания с помощью соответствующих кабелей (нет лучшей проверки, прежде чем вы продолжаете читать), и когда вы загрузили свой компьютер обратно новый жесткий диск нигде не был найден.
Или, может быть, вы следовали нашему учебному руководству по внешнему жесткому диску и не можете понять, почему, хотя вы можете слышать, как диск вздрагивает в корпусе, вы не видите диск в Windows. В чем дело?
В отличие от жесткого диска, который поставляется с готовым компьютером или внешним накопителем, дополнительные жесткие диски, которые вы приобретаете, не всегда отправляются в формате и готовы к использованию. Вместо этого они находятся в совершенно пустом состоянии - идея состоит в том, что конечный пользователь будет делать то, что им жаждет с помощью накопителя, поэтому нет никакой пользы для форматирования или иного изменения привода на заводе.
Таким образом, когда вы кладете диск в свою систему, Windows просто ждет, когда вы решите, что делать с диском, вместо автоматического форматирования и добавления его в список дисков. Если вы никогда не добавляли жесткий диск на свой компьютер раньше, однако, это может быть довольно неприятным, когда он появляется, когда привод отсутствует (или, что еще хуже, мертв). Не бойся! Легко привести жесткий диск из укрытия.
Как привести свой пропавший диск в Интернете
Предполагая, что жесткий диск установлен правильно, и не является (по какой-то ужасной немой удаче) дефектной из ворот, приведение его в сеть - это очень простой процесс. Для этого вам сначала нужно подтянуть инструмент управления дисками Windows.
Нажмите Windows + R на клавиатуре, чтобы запустить диалоговое окно «Выполнить». Тип
diskmgmt.msc
в поле и нажмите Enter.

ниже. В разделе Управление дисками прокрутите список вниз по списку дисков в нижней панели. Эти диски будут помечены как «Диск 1» на любом количестве дисков. Windows назначает номер всем жестким дискам, твердотельным дискам, USB-накопителям и устройствам считывания карт, поэтому не удивляйтесь, если вам придется немного прокрутить список - в нашем случае новый диск был «Диск 10», как показано ниже.

Щелкните правой кнопкой мыши на части имени записи диска, где будет указано «Диск [#]», и выберите «Инициализировать диск» в контекстном меню правой кнопки мыши.





Наконец, отформатируйте громкость. Если вы используете том для обычных вычислительных задач (хранение фотографий, видеоигр и т. Д.), Нет никакой реальной необходимости отклоняться от файловой системы NTFS и настроек по умолчанию. Интересуетесь различиями между файловыми системами и почему вы можете использовать разные варианты? Мы тебя охватили. Дайте вашему тому имя, нажмите «Далее» и дождитесь завершения процесса форматирования.