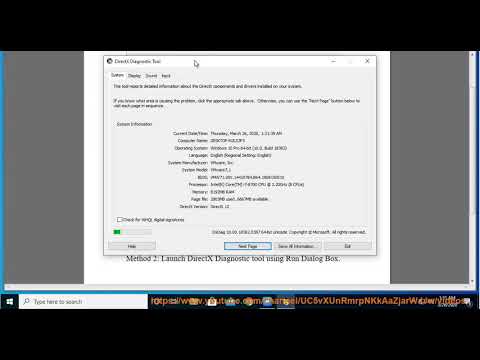Держитесь подальше от программ, которые обещают «оптимизировать» ваш Mac и ускорить его работу. Некоторые «чистящие» программы, такие как Mac-версия CCleaner, могут удалять временные файлы и освобождать место, но они не заставят ваш Mac работать быстрее.
Поиск ресурсоемких процессов
Используйте Монитор активности - вроде как Диспетчер задач в Windows - для просмотра ваших запущенных процессов и поиска тех, кто пожирает слишком много ресурсов. Чтобы запустить его, нажмите Command + Space, чтобы открыть поиск Spotlight, введите Activity Monitor и нажмите Enter.
Нажмите заголовок «% CPU» для сортировки по использованию ЦП и просмотрите запущенные приложения и процессы, используя большинство процессоров. В некоторых случаях может быть одно приложение для бегства, использующее 99% процессор, который вы хотите закончить. Чтобы принудительно завершить процесс, выберите его, щелкнув по нему и нажмите кнопку X на панели инструментов. Убедитесь, что вы не прекращаете процесс, который делает что-то важное. Вы всегда можете попытаться закрыть ресурсоемкое приложение в обычном порядке.
Если это не работает, щелкните меню «Вид» и выберите «Все процессы», чтобы просмотреть все процессы, выполняемые на вашем Mac. Вы также можете перейти в раздел «Память» - процесс с большим объемом памяти может привести к замедлению работы вашего Mac. Попробуйте также раздел «Диск» - процесс с использованием жесткого диска также может привести к замедлению вашего Mac.

Закрыть приложения
Mac OS X нравится оставлять приложения, запущенные на доке. Даже щелчок красной кнопки «X» в окне приложения не будет закрывать ее - она будет работать в фоновом режиме. В большинстве случаев это не большая проблема. Однако, если ваш Mac работает медленно, вы можете закрыть некоторые из этих приложений.
Найдите приложения, отмеченные точкой на доке, щелкните правой кнопкой мыши или нажмите Ctrl-иконы и выберите «Выход».

Программы запуска черновиков
Если ваш компьютер работает медленно, вы можете запустить слишком много программ для запуска.
Чтобы управлять программами запуска, откройте окно «Системные настройки», щелкнув значок меню Apple и выбрав «Системные настройки». Нажмите значок «Пользователи и группы», выберите свою текущую учетную запись и нажмите «Элементы входа». Снимите отметку с любых приложений, которые вы нанесли Не нужно начинать, когда вы входите в систему.
Если вы когда-либо захотите, чтобы программа автоматически запускалась при входе в ваш Mac, перетащите ее в этот список или нажмите кнопку «+» в нижней части списка и добавьте ее.

Очистить стартовые агенты
Одна из скрытых функций CleanMyMac 3 заключается в том, что он может очищать агентов запуска, которые являются крошечными вспомогательными приложениями, которые тайно запускаются в фоновом режиме и запускают другое программное обеспечение автоматически, без вашего ведома. Если у вас постоянно есть множество вещей, которые вы не помните, вы можете столкнуться с проблемой запуска агента.
Просто загрузите и запустите CleanMyMac 3, а затем зайдите в Extensions -> Launch agent для очистки мусора.

Уменьшить прозрачность и анимацию
Прозрачность и анимация могут облагать графическим оборудованием на старых компьютерах Mac. Сокращение их может помочь ускорить процесс - это стоит того.
Для этого откройте окно «Системные настройки». Нажмите значок «Доступность» и установите флажок «Уменьшить прозрачность», чтобы уменьшить прозрачность. В OS X Yosemite этот параметр может значительно ускорить работу некоторых старых компьютеров Mac.
Вы также можете нажать значок «Док-станция» и выбрать «Эффект масштабирования», а не «Эффект Genie», который может немного ускорить анимацию, минимизирующую окна.

Осветлите свой веб-браузер
Ваш веб-браузер может быть просто приложением, вызывающим вашу проблему. Обычные советы также применяются на Mac, особенно учитывая, что производительность Google Chrome особенно плоха для Mac OS X.
Постарайтесь свести к минимуму количество используемых вами расширений браузера и одновременно открывать меньше вкладок для экономии ресурсов памяти и процессора.
Возможно, вы также захотите попробовать браузер Safari, включенный в Mac OS X, который, похоже, работает лучше, чем Chrome, особенно когда дело касается аккумулятора. Если вы можете уйти с использованием Safari и не зависят от функции или расширения в Chrome, например, вам может потребоваться серьезная попытка.

Отключить шифрование диска FileVault
Шифрование диска FileVault включено по умолчанию в Mac OS X Yosemite. Это помогает защитить файлы Mac, если они когда-либо были украдены, предотвращая несанкционированный доступ к ним. Он также запрещает людям изменять пароль на вашем Mac и подписываться без вашего разрешения.
На некоторых Mac это может привести к тому, что Mac будет очень медленным для загрузки или входа. Если это так, вы можете перейти в окно «Системные настройки», щелкнуть значок «Безопасность и конфиденциальность», нажать заголовок «FileVault», и отключите шифрование диска FileVault.
Мы рекомендуем оставить FileVault включенным, если ваш Mac не занимает очень много времени для загрузки или входа в систему.

Ускорьте поиск
Когда вы открываете окно Finder для просмотра ваших файлов, по умолчанию он открывается по представлению «Все мои файлы». Если на вашем Mac имеется очень большое количество файлов, это представление может быть медленным для загрузки, замедляя FInder каждый раз, когда вы открываете новое окно Finder.
Вы можете предотвратить это, щелкнув меню «Finder» и выбрав «Preferences» в Finder. Выберите нужную папку в разделе «New Finder Windows Show» - например, вы можете открыть все окна Finder автоматически в папке «Загрузки». Finder больше не будет загружать представление All My Files.

Свободное дисковое пространство
Как и на любом компьютере, освобождение дискового пространства может также ускорить работу, если у вас очень мало места на диске. Чтобы проверить, щелкните меню Apple, выберите «Об этом Mac» и посмотрите под заголовком «Хранение».
Если нет свободного места в свободном пространстве, вы захотите освободить место на внутренней памяти Mac.

Сбросьте свой SMC для исправления всех проблем
Этот полезный совет, который может решить множество проблем системы на Mac, хотя многие люди - особенно опытные пользователи Windows - не подумали бы попробовать это. Сброс системного контроллера управления - или SMC - может исправить все: от медленной производительности до проблем при запуске и проблем с оборудованием Wi-Fi. Это фактически не приведет к удалению данных - это похоже на выполнение перезагрузки Mac на более низком уровне.
Следуйте инструкциям в этой статье, чтобы перезагрузить SMC вашего Mac.

Переустановите Mac OS X
Когда все остальное не удается, попробуйте переустановить свою операционную систему. Это хороший совет для каждого устройства - это даже хорошая идея, если у вас проблемы с iPhone или iPad.
Предполагая, что у вас есть резервные копии ваших важных вещей, вы можете переустановить Mac OS X на Mac. Это намного проще, чем переустановка Windows - вам не нужно загружать установочный носитель. Вы можете просто загрузиться в специальный режим восстановления, запустить установку, и ваш Mac загрузит все, что нужно от Apple. Но прежде чем начать, вы обязательно захотите сделать резервные копии своих важных файлов!

Если у вас Mac с механическим жестким диском, вы можете попробовать обновить его до твердотельного диска. Это всегда верный способ ускорить работу любого компьютера.