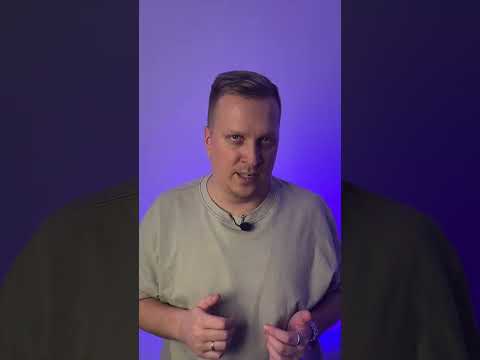Почему эти ярлыки экономят ваше время
Одна из первых вещей, которые большинство людей делают при загрузке нового компьютера (или после новой установки Windows), находится на панели управления, чтобы внести изменения в способ, которым выглядит Windows, как работают их мышь и клавиатура, и в противном случае персонализировать их опыт Windows. Обычно это происходит благодаря тому, что Microsoft перетасовывает местоположение вещей в панели управления, когда люди сразу (и понятно) начинают жаловаться на то, как они ничего не могут найти.
Хотя мы уверены, что причина в том, что что-то вроде тривиального (но раздражающего) вызывает перемещение местоположения меню «Электропитание» или «Время и дата» между версиями Windows, это невероятно раздражает, когда вы перемещаетесь по панели управления в том, что должно быть знакомым маршрутом, только чтобы найти, что вы не можете найти то, что ищете.
Теперь, честно говоря, Microsoft, хотя они все время перемещают вещи, онииметь сделали довольно хорошую работу, сделав ее относительно интуитивно понятной для ввода поисковых запросов в поле поиска в меню «Пуск», чтобы найти их (даже если те элементы в конечном итоге отличаются от того, где вы напомнили). Тем не менее, даже тогда это может быть немного угадающей игрой, чтобы добраться именно туда, куда вы хотите пойти. Кроме того, они отлично подойдут, если ваше меню «Пуск» по какой-то причине скроется.
К счастью, есть удобная маленькая хитрость (и нам нравятся хитроумные трюки), на которые вы можете позвонить, что делает ее совершенно неуместной, когда предмет, который вы ищете, похоронен в Панели управления (или даже то, что названо в нем под названием). Без ведома большинства людей панель управления представляет собой просто большую панель ярлыков, указывающую на сбор отдельных инструментов панели управления, установленных в каталоге Windows. Каждый из этих инструментов, все из которых заканчиваются расширением *.cpl, напрямую доступен через диалоговое окно «Запуск» и командную строку.
Еще лучше, с течением времени очень мало изменений в именах этих файлов. Многие записи *.cpl не менялись со времен Windows 95. Если вы привыкли переходить к записи панели управления, которую вы хотите с помощью ярлыки, то не имеет значения, значительно ли перемещается запись между Windows 7, 8, 10 и любыми обновлениями, поставляемыми с Windows 10 или другими итерациями Windows, - вы никогда не тратите время на поиск новой записи.
Как использовать ярлыки панели управления
Чтобы использовать ярлыки *.cpl Control Panel, все, что вам нужно сделать, это просто набрать ярлык для инструмента панели управления, который вам нужен, в диалоговом окне «Запустить диалог» (доступно в Windows через Win + R) или в командном окне «Пуск» (доступно в меню «Пуск» Windows 7, Windows 8.1 и Windows 10).

Вы можете запустить любую из этих команд, набрав их в строке поиска «Пуск», нажав клавишу «Win + R», чтобы открыть диалоговое окно запуска и ввести их там или даже из командной строки с помощью команды «control [shortcutname.cpl] ». В очень редких случаях ярлык будет работать только через командную строку (отмеченную ниже путем включения префикса «control» в список команд.
- control access.cpl: Специальные возможности
- appwiz.cpl: Установка и удаление программ
- команда bthprops.cpl: Устройства Bluetooth
- timedate.cpl: Свойства времени / даты
- desk.cpl: Свойства экрана
- inetcpl.cpl: Свойства Интернета
- joy.cpl: Свойства джойстика
- main.cpl: Свойства мыши
- Клавиатура main.cpl: Свойства клавиатуры
- mmsys.cpl: Мультимедиа / Звуковые свойства
- ncpa.cpl: Сетевые соединения
- powercfg.cpl: Электропитание
- sysdm.cpl: Свойства системы
- wscui.cpl: Центр безопасности Windows
- firewall.cpl: Брандмауэр Windows
- hdwwiz.cpl: Диспетчер устройств
- intl.cpl: Настройки региона Windows
- telephon.cpl: Настройки телефона и модема
- tabletpc.cpl: Настройки планшета (недоступны на не-планшетных ПК)
В дополнение к вышеуказанным ярлыкам есть несколько команд командной строки, которые приведут вас непосредственно к соответствующим папкам, таким как «контрольные принтеры», чтобы перейти к папке «Принтеры» и «управлять шрифтами», чтобы перейти в папку шрифтов.
По большому счету, нам удалось добраться до сегодняшних дней с помощью фактической панели управления (или, чаще всего, функции поиска в меню «Пуск»), но с небольшим усилием запомнить несколько ключевых терминов, вы можете закрепить их прямо там, где вы хочу пойти с легкостью.