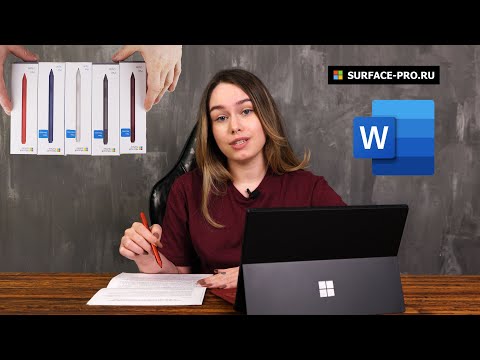Редактор групповой политики является важным инструментом для ОС Windows, с помощью которого системные администраторы могут настраивать параметры системы. Он имеет несколько параметров инфраструктуры, которые позволяют вам вносить изменения в конкретные параметры производительности и безопасности для пользователей и компьютеров. Иногда вы можете настроить редактор групповой политики немного дальше по строке, где ваш компьютер начинает вести себя нежелательным образом. Это когда вы знаете, что пришло время сбросить все параметры групповой политики по умолчанию и спасите себе боль от повторной установки Windows. В этом руководстве мы покажем вам, как сбросить все параметры групповой политики по умолчанию в Windows 10.
Сброс групповой политики по умолчанию
Параметры групповой политики могут варьироваться в зависимости от нескольких конфигураций, таких как Персонализация, настройки брандмауэра, принтеры, политики безопасности, и т. д. Мы рассмотрим несколько методов, с помощью которых вы можете сбросить соответствующие политики до состояния по умолчанию.
1] Сброс настроек объекта групповой политики с помощью редактора локальной групповой политики
Теперь это очень простой. Выполните следующие действия, чтобы сбросить измененные параметры объекта групповой политики.
1. Нажмите Windows Key + R на клавиатуре, чтобы запустить Run. Войти gpedit.msc и нажмите «Ввод», чтобы открыть редактор локальных групповых политик.
2. Перейдите к следующему пути в левой части окна редактора групповой политики:
Local Computer Policy > Computer Configuration > Administrative Templates > All Settings
3. Теперь в правом окне сортируйте параметры политики по столбцу «Состояние», чтобы все эти политики, которые Включено выключено в настоящее время можно получить доступ сверху.

4. Затем, измените свое состояние из Включено выключено в Не настроено и примените настройки.
5. Повторите то же самое для приведенного ниже пути.
Local Computer Policy > User Configuration > Administrative Templates > All Settings
6. Это приведет к восстановлению всех параметров групповой политики до состояния по умолчанию. Однако, если вы столкнулись с некоторыми серьезными проблемами, такими как потеря прав администратора или отстранение от входа в систему, вы можете попробовать метод ниже.
2] Восстановить локальные политики безопасности по умолчанию
Политики безопасности вашей учетной записи администратора в Windows поддерживаются в другой консоли управления - secpol.msc (локальная политика безопасности), Эта оснастка настроек безопасности расширяет оснастку групповой политики и позволяет определить политики безопасности для компьютеров вашего домена.

Выполните следующие действия, чтобы сбросить политики безопасности на вашем компьютере:
1. Нажмите Windows Key + X на клавиатуре для запуска Прямая ссылка меню. Выбрать Командная строка (администратор) чтобы открыть окно командной строки с повышенными правами.
2. Введите следующую команду в окне подсказки и нажмите Enter:
secedit /configure /cfg %windir%infdefltbase.inf /db defltbase.sdb /verbose

4. Если некоторые из компонентов по-прежнему кажутся странными, вы можете перейти к следующему методу для жесткого сброса объектов групповой политики.
3] Сброс объектов групповой политики с помощью командной строки
Этот конкретный метод включает удаление папки параметров групповой политики с диска, на котором установлена Windows. Следуйте приведенным ниже инструкциям, чтобы сделать это, используя окно командной строки с повышенными правами.
1. Откройте окно командной строки с повышенными правами так же, как описано в методе 2.
2. Введите эти команды в CMD и выполните их по одному.
RD /S /Q '%WinDir%System32GroupPolicyUsers'
RD /S /Q '%WinDir%System32GroupPolicy'
gpupdate /force
3. После этого перезагрузите компьютер.
Перед внесением любых изменений в настройки реестра или политики убедитесь, что вы создали точку восстановления системы.
Это сообщение покажет вам, как сбросить Windows 10, если вы когда-нибудь почувствуете необходимость.