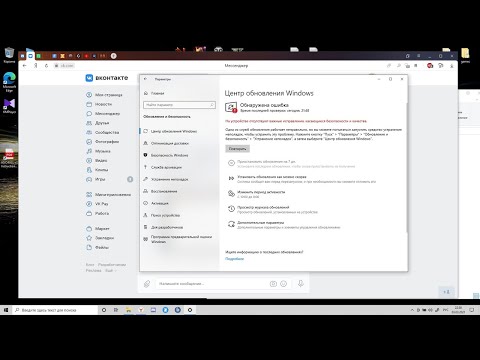В Windows 7 и более поздних версиях Microsoft попыталась сделать ПК более легким и беспорядочным для своих пользователей. У этого есть много автоматических оптимизирующих функций, чтобы сделать ваш компьютер более плавным, но вы должны знать некоторые основные советы по оптимизации компьютеров, чтобы ваш компьютер работал эффективно.
Неважно, насколько быстрыми или блестящими могут быть компьютеры, когда они новы, все они со временем становятся все медленнее. Этот самый современный компьютер, который вы купили в прошлом году, может не чувствовать себя таким криком после того, как вы установите дюжину программ, загрузите его с помощью средств защиты от шпионских и антивирусных программ и загрузите неисчислимые объемы нежелательной почты из Интернета. Замедление может происходить так постепенно, что вы вряд ли заметите это, пока однажды вы не попытаетесь открыть программу или файл и не удивляться, «Что случилось с моим компьютером?» Это замедление называется Windows Rot; хотя Microsoft сделала много, чтобы уменьшить это, начиная с Windows Vista.
Оптимизация Windows для лучшей производительности
Независимо от причины, существует множество способов ускорить работу Windows и улучшить работу вашего ПК даже без обновления вашего оборудования. Вот несколько простых и простых советов, которые помогут вам оптимизировать Windows 7/8/10 для повышения производительности:
Используйте средство устранения неполадок производительности: Первое, что вы можете попробовать, - это инструмент устранения неполадок производительности, который может автоматически находить и устранять проблемы с производительностью. Средство устранения неполадок производительности проверяет проблемы, которые могут замедлить работу вашего компьютера, например, сколько пользователей в настоящее время входит в систему на компьютере и работает ли одновременно несколько программ. Чтобы запустить средство устранения неполадок производительности, выполните следующие простые шаги:
- Перейдите в Панель управления и нажмите «Центр действий».
- В Центре действий щелкните «Поиск и устранение неисправностей», нажмите «Просмотреть все» на левой панели.
- В списке устранения неполадок выберите «Устранение неполадок производительности» и выполните действия, доступные в мастере, чтобы устранить проблемы, связанные с производительностью.

Удалите программы, которые вы никогда не используете: Многие производители ПК собирают новые компьютеры со многими нежелательными программами, которые вы никогда не сможете использовать. Это часто ограниченные версии или пробные версии программного обеспечения или crapware, которые после определенного периода времени не используются. Утилиты и программы, установленные вами, могут быть бесполезны, так как многие программы в комплекте с множеством нежелательных опций, таких как панель инструментов, сканеры реестра, веб-браузеры. Устранение ненужного и бесполезного программного обеспечения может негативно сказаться на производительности ПК, поэтому лучше удалить их и сэкономить дисковое пространство.
Управляйте своими программами запуска: Многие программы предназначены для автоматического запуска при запуске Windows. Производители программного обеспечения часто устанавливают, что их программы открываются в фоновом режиме, где вы не можете их увидеть. Это полезно для программ, которые вы используете много, но для программ, которые вы редко или никогда не используете, это тратит драгоценную память и замедляет время, необходимое Windows для завершения запуска. Чтобы управлять своими стартапами, вы можете использовать утилиту настройки системы.
- Нажмите «Пуск» и введите MSCONFIG в строке поиска.
- Откройте его и нажмите вкладку «Ввод».
- Не отмечены записи, которые вы считаете ненужными для запуска в Windows Startup.
- Нажмите «Применить» и «ОК», чтобы сохранить настройки и перезагрузить компьютер.

Дефрагментация жесткого диска: Фрагментация делает ваш жесткий диск дополнительной работой, которая может замедлить работу вашего компьютера. Дефрагментатор диска реорганизует фрагментированные данные, поэтому ваш жесткий диск может работать более эффективно. Disk Defragmenter работает по расписанию, но вы также можете дефрагментировать свой жесткий диск вручную. Чтобы использовать встроенную утилиту Disk Defragmenter для Windows, перейдите в папку «Стандартные» в меню «Пуск», затем щелкните «Системные инструменты» и запустите «Дефрагментацию диска».

Defraggler - мое личное любимое бесплатное программное обеспечение для дефрагментации диска.
Используйте Очистка диска для очистки жесткого диска: Ненужные файлы на жестком диске занимают дисковое пространство и могут замедлить работу вашего компьютера. Утилита очистки диска удаляет временные файлы, освобождает корзину и удаляет различные системные файлы и другие элементы, которые вам больше не нужны. Чтобы использовать функцию очистки диска, выполните следующие действия:
- Откройте компьютер, щелкните правой кнопкой мыши раздел «Жесткий диск», для которого вы хотите запустить очистку диска.
- Затем нажмите кнопку «Очистка диска». Потребуется некоторое время для начала, поскольку он будет анализировать файлы нежелательной почты.
- Установите флажки для файлов, которые бесполезны, и нажмите «ОК».

CCleaner - мой личный фаворит для очистки мусора.
Деинсталляция программ, которые вам не нужны или используются, также является хорошей идеей!
Одновременно запускайте только необходимые программы: Много раз мы продолжаем запускать несколько программ одновременно, и чаще половина из них остается открытой без какого-либо использования. Иногда изменение поведения вашего ПК также способствует повышению производительности. Если вы обнаружите, что ваш компьютер замедляется, спросите себя, действительно ли вам нужно немедленно закрыть все ваши программы и окна. Найдите лучший способ напомнить себе, чтобы отвечать на сообщения электронной почты, а не оставлять их открытыми. Убедитесь, что вы используете только одну антивирусную программу. Запуск нескольких антивирусных программ также может замедлить работу вашего компьютера. К счастью, если вы используете более одной антивирусной программы, Центр действий уведомляет вас и может помочь вам исправить эту проблему.
Читать: Как поддерживать Windows в хорошем рабочем состоянии.
Выключить визуальные эффекты: Если Windows работает медленно, вы можете ускорить ее, отключив некоторые из своих визуальных эффектов. Это сводится к внешнему виду и производительности.Вы предпочли бы, чтобы Windows работала быстрее или выглядела красивее? Если ваш компьютер достаточно быстр, вам не нужно делать этот компромисс, но если ваш компьютер достаточно силен для Windows 10/8/7, может быть полезно уменьшить масштаб на визуальных звонках и свистах.
Вы можете выбрать, какие визуальные эффекты отключать, один за другим, или вы можете позволить Windows выбрать для вас. Есть 20 визуальных эффектов, которые вы можете контролировать, например, прозрачный вид стекла, способ открытия или закрытия меню и отображение теней.
Чтобы настроить все визуальные эффекты для достижения наилучшей производительности:
- Щелкните правой кнопкой мыши значок «Компьютер» и выберите свойства.
- В левой панели нажмите «Предварительные настройки». Если вы запросили пароль администратора или подтверждение, введите пароль или подайте подтверждение.
- Нажмите на настройки в производительности, а затем установите или снимите флажки для настройки для лучшей производительности и нажмите «ОК». (Для менее решительного варианта выберите «Выбрать Windows», что лучше для моего компьютера).

Перезагрузите компьютер изредка: Этот совет прост. Перезагрузите свой компьютер не реже одного раза в неделю, особенно если вы используете его много. Перезапуск ПК - это хороший способ очистить память и убедиться, что все запущенные процессы и службы, которые запущены, будут закрыты. Перезапуск закрывает все программное обеспечение, запущенное на вашем ПК, а не только программы, которые вы видите на панели задач, но также десятки служб и драйверов, которые могли быть запущены различными программами и никогда не останавливались. Этот шаг обновляет ОС Windows.
Добавить память: Это не руководство по покупке оборудования, которое ускорит работу вашего компьютера. Но не обсуждать, как сделать Windows быстрее, было бы полным без упоминания о том, что вам следует рассмотреть возможность добавления на ваш компьютер более оперативной памяти (ОЗУ).
Если компьютер, работающий под управлением Windows 10/8/7, кажется слишком медленным, это обычно происходит потому, что на ПК нет достаточного количества оперативной памяти. Лучший способ ускорить это - добавить еще. Windows 7 может работать на ПК с 1 ГБ ОЗУ, но он работает лучше с 2 ГБ. Для оптимальной производительности предпочтительнее 3 ГБ или более. Другой вариант - увеличить объем памяти с помощью Windows ReadyBoost.
Проверьте наличие вирусов и программ-шпионов: Если ваш компьютер работает медленно, возможно, что он заражен вирусом или шпионским ПО. Это не так распространено, как другие проблемы, но это что-то для рассмотрения. Прежде чем вы будете слишком много беспокоиться, проверьте свой компьютер с помощью антишпионских и антивирусных программ. Общим симптомом вируса является гораздо более низкая, чем обычно, производительность компьютера. Другие признаки включают неожиданные сообщения, которые появляются на вашем ПК, программы, которые запускаются автоматически, или звук вашего жесткого диска постоянно работает.
Spyware - это тип программы, которая, как правило, без вашего ведома, отслеживает вашу активность в Интернете. Вы можете проверить наличие шпионских программ с помощью Защитника Windows или других программ-шпионов. Лучший способ борьбы с вирусами - предотвратить их в первую очередь. Всегда запускайте антивирусное программное обеспечение и обновляйте его. Однако, даже если вы принимаете такие меры предосторожности, ваш компьютер может заразиться.

Оставайтесь на связи с нами, чтобы поддерживать связь с последними в мире Windows!
Как заставить Windows запускать, запускать, выключать быстрее может заинтересовать энтузиастов Tweak! Возможно, вы захотите также ознакомиться с базовыми советами по устранению неполадок Windows для начинающих.