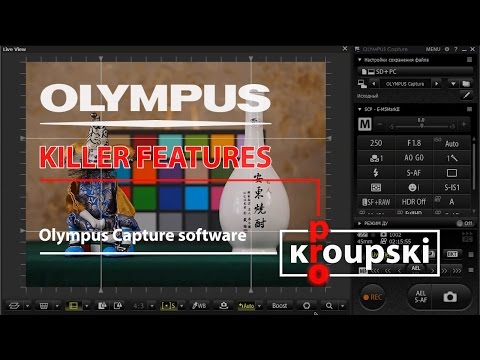У некоторых компаний и почтовых служб все еще есть небольшие ограничения на привязанность. Таким образом, изменение размеров изображений может привести к тому, что ваше сообщение не вернется к вам. Это также простой способ изменения размеров изображений для себя. Просто напишите файл изображения себе и измените его в Outlook.
ПРИМЕЧАНИЕ. Мы использовали Outlook 2013 для иллюстрации этой функции.
Чтобы Outlook изменил размер файла изображения по мере его отправки, создайте новое сообщение электронной почты и введите адрес электронной почты получателя, строку темы и любое текстовое сообщение, которое вы хотите отправить. Затем нажмите вкладку «Вставить».



Прежде чем нажимать «Отправить», необходимо установить параметр, чтобы изменить размер изображения по мере его отправки. Чтобы получить доступ к этому параметру, перейдите на вкладку «Файл».



Если вы должны отправить оригинал большого файла кому-то, вы можете использовать облачный сервис, такой как Dropbox, Google Диск или OneDrive, или другие службы для отправки и совместного использования больших файлов. У нас также были и другие варианты отправки больших файлов по электронной почте.