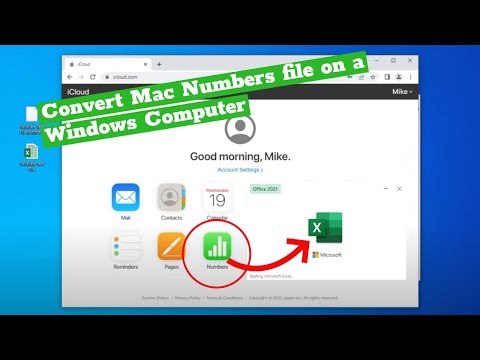Забудьте о старом Outlook Express; Windows 10 приносит новый встроенный Почтовое приложение который поставляется со многими настраиваемыми настройками. В этом посте мы узнаем о новом почтовом клиентском приложении Windows 10 и рассмотрим варианты настройки, а также некоторые советы и рекомендации.
Советы и рекомендации по использованию приложения Windows 10 Mail
Современное приложение Mail поставляется с предустановленной ОС Windows 10 и является улучшенной версией, доступной в Windows 8.1. Вы, должно быть, уже прочитали наш обзор приложений для Windows 10 Mail. Теперь давайте посмотрим, как его использовать.
Создание новой учетной записи в почтовом приложении Windows 10
Если вы вошли в свой компьютер с учетной записью Microsoft, он автоматически привязан к почтовому приложению, а также к встроенному приложению «Календарь». Если вы вошли в свою локальную учетную запись, вам сначала нужно настроить учетную запись электронной почты в приложении «Почта».
Нажмите на значок Windows на ПК и нажмите на живую плитку Mail App. Следуйте инструкциям, чтобы связать свою учетную запись электронной почты с приложением.
Добавить учетную запись в приложении Windows 10 Mail
Приложение Mail - это не только учетная запись Outlook; вы можете добавить любую из своих учетных записей электронной почты и получить ее под рукой. Просто нажмите на значок «Настройки» в левом нижнем углу и выберите «Добавить учетную запись», выполните действия и создайте в приложении любые ваши учетные записи электронной почты.

Читать: Добавьте несколько Live Tiles для нескольких учетных записей электронной почты.
Календарь в приложении «Почта»
Новое приложение Mail поставляется со встроенным календарем, который действительно играет важную роль в производительности приложения. Введите Mail в строке поиска и откройте приложение «Почта» и нажмите значок «Календарь» в нижнем левом углу приложения.


Настройка фонового изображения в приложении Windows 10 Mail
Вы можете настроить фоновое изображение всего за несколько кликов. Откройте «Настройки» и нажмите «Фоновое изображение». Просмотрите и выберите любое изображение, сохраненное на вашем ПК.

Резервное письмо электронной почты с помощью приложения «Почта
Вы можете сохранять или резервировать сообщения электронной почты следующим образом. Откройте электронное письмо, а затем нажмите на меню с тремя пунктами в правом верхнем углу и нажмите Сохранить как ссылка.
Добавить подпись в почтовом приложении Windows 10
Теперь вы можете отправлять персонализированные письма из приложения Mail в Windows 10. Добавление подписи - это единственный способ персонализировать электронные письма, а в приложении Mail есть опция для него. Откройте «Настройки» и нажмите «Параметры». Прокрутите вниз, чтобы получить вкладку «Подпись». Включите его и добавьте инициалы подписи, которые вы хотите показать в конце каждого отправляемого вами письма.

Установить автоматические ответы в почтовом приложении Windows 10
Прямо под вкладкой «Подпись» в «Параметры» вы можете увидеть вкладку «Автоматические ответы», где вы можете включить или выключить опцию. Вы также можете добавить сообщение, которое хотите отправить, с каждым автоматическим ответом. Установите флажок ниже, если вы хотите отправлять эти автоматические ответные сообщения только своим контактам.

Нажмите «Смайлик» рядом с значком «Настройки», и он откроет вкладку «Обратная связь Windows», где вы можете оставить отзыв для любого из приложений Windows 10.

Выберите «Почтовое приложение» на левой панели, и вы получите окно, в котором отображаются трендовые, последние и оставшиеся отзывы пользователей. Нажмите на Добавить новую отзыв и оставьте отзыв о приложении Mail Desktop.
Читать:
- Как отключить просмотр разговора в приложении Windows 10 Mail.
- Включите уведомления электронной почты почтового приложения Windows 10.
Хотите узнать больше таких сообщений? Ознакомьтесь с советами и трюками Windows 10 и советами и трюками Edge.
Похожие сообщения:
- Советы и трюки Microsoft Calendar для управления расписаниями
- Обзор приложения для Windows 10 Mail
- Как добавить цифровую подпись в Outlook
- Windows 10 Советы и рекомендации
- Настройка и добавление нескольких учетных записей электронной почты в приложение Windows Mail