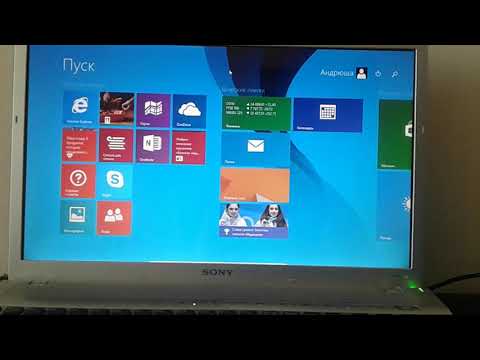Вкладка с вкладками когда-то была доменом geeks с использованием альтернативных браузеров, но каждый популярный браузер теперь поддерживает просмотр с вкладками - даже мобильные браузеры на смартфонах и планшетах.
Эта статья предназначена для начинающих. Если вы знаете кого-то, кто не в полной мере понимает вкладку в браузере и насколько он прекрасен, не стесняйтесь присылать их им!
Что такое вкладка браузера?
Вкладки браузера позволяют одновременно иметь несколько веб-страниц, не манипулируя несколькими окнами на рабочем столе. Каждая открытая веб-страница будет отображаться как «вкладка» в верхней части окна вашего веб-браузера. Вы можете щелкнуть вкладки, чтобы переключаться между открытыми веб-страницами.

Каждый браузер также поддерживает несколько окон, но это может быть более неудобно переключаться между ними. Наличие 20 открытых веб-страниц может быть управляемым с вкладками браузера, но наличие 20 окон браузера, открытых на вашем рабочем столе, может быть загроможденным кошмаром.

Открытие новой вкладки
Чтобы открыть новую вкладку браузера, нажмите кнопку «Новая вкладка» справа от вкладок на панели инструментов вашего браузера. Эта кнопка выглядит несколько иначе в разных браузерах, но она, как правило, находится в одном и том же месте.
При нажатии этой кнопки открывается новая вкладка. В зависимости от настроек вашего браузера новая вкладка может отображать новую вкладку вашего браузера, пустую страницу или домашнюю страницу.

Если вы используете браузер, который выполняет поиск из своей адресной строки - например, Google Chrome или последних версий Internet Explorer - вы можете нажать Ctrl + T, введите поиск, например пицца, и нажмите Enter, чтобы быстро открыть новую вкладку с этим поиском.
Открытие ссылок в новых вкладках
Чтобы открыть ссылку с веб-страницы на новой вкладке, щелкните правой кнопкой мыши ссылку и выберите Открыть ссылку в новой вкладке вариант. (Этот параметр может иметь несколько другое имя в других веб-браузерах.)

Это позволяет вам открывать несколько веб-страниц, которые вас интересуют. Например, если вы хотите прочитать несколько статей здесь, в How-To Geek, вам не нужно щелкнуть каждую статью, прочитать статью, нажать кнопку «Назад», затем выследите следующую статью - вы можете открыть каждую интересующую вас статью на новой вкладке. Статьи загружаются в фоновом режиме, поэтому, когда вы переключаетесь на вкладку, она будет готова к чтению без нагрузки.

Тэки Tab
Если вы случайно закрыли вкладку, вы можете щелкнуть правой кнопкой мыши на панели вкладок и использовать вкладку «Завершить закрытие» или «Отменить закрытие». Ваш браузер снова откроет вкладку, которую вы последний раз закрыли.


Для получения дополнительных трюков в браузере ознакомьтесь с 47 ярлыками клавиш, которые работают во всех веб-браузерах.