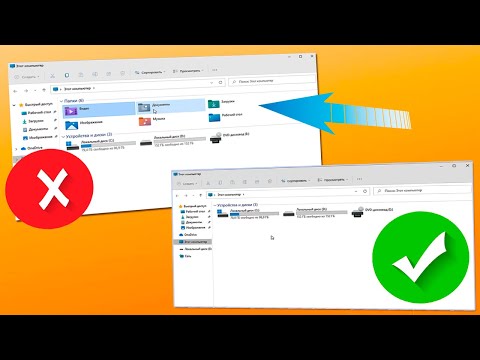Microsoft Word является одним из наших любимых текстовых редакторов. С таким большим набором функций Microsoft Office Word может выглядеть сложнее. Есть много скрытых трюков и ярлыков, которые облегчают редактирование текста. Вот несколько советов, которые, как я думаю, помогут вам, когда вы используете Microsoft Word.
Советы и подсказки Microsoft Word
1. Вертикальный выбор текста
Обычно мы выбираем символ, слово, предложение или абзац. Все эти выборы являются горизонтальными. Иногда вам может потребоваться выбрать вертикально. Например, если ваш текст имеет номера в начале, вы можете выбрать только номера, чтобы удалить их за один раз (см. Рисунок).

2. Интервал строк по умолчанию
Интервал между строками по умолчанию в Microsoft Word 2010 равен 1,15 против 1 в Microsoft Word 2003. Microsoft изменила межстрочный интервал, чтобы сделать текст более читаемым. Если вы хотите, чтобы интервал между строками по умолчанию равен 1, выполните следующую процедуру:
- Находясь на вкладке «Главная», щелкните правой кнопкой мыши по кнопке «Обычный быстрый стиль» и выберите «Изменить».
- В появившемся списке Формат выберите пункт Абзац
- В разделе Интервал измените интервал между 1.15 и 1
- Нажмите ОК.
- Установите флажок напротив «Новые документы на основе этого шаблона».
- Нажмите ОК.

3. Изменение места сохранения по умолчанию
По умолчанию MS Word открывает папку «Документы» при нажатии клавиши CTRL + S в первый раз. Если вы считаете, что это вас раздражает, вы можете изменить местоположение файла по умолчанию в другом месте, где обычно хранятся ваши документы.
- Нажмите Файл.
- Нажмите «Параметры»
- Нажмите «Дополнительно» в левой части окна, которое появляется
- В правой части окна прокрутите вниз до кнопки с надписью «Местоположение файлов»,
- Выберите «Документы» и нажмите «Изменить».
- В появившемся диалоговом окне «Сохранить файл» введите или выберите новый путь и нажмите «ОК», чтобы закрыть диалоговое окно «Сохранить файл».
- Нажмите «ОК», чтобы закрыть окно.

4. Изменить шрифт по умолчанию
Стандартным шрифтом для новых документов в MS Word 2010 является Calibri. Хотя шрифт хорош для онлайн-просмотра, он создает проблемы при печати. Вы можете использовать Times New Roman или Arial для задания печати. Один из способов - изменить шрифт вручную каждый раз после ввода документа. Но тогда это потребует форматирования документа еще раз. Другой способ - изменить шрифт по умолчанию.
- Щелкните правой кнопкой мыши по кнопке «Обычный быстрый стиль» на вкладке «Главная».
- Нажмите «Изменить».
- В появившемся диалоговом окне нажмите «Формат …», чтобы открыть раскрывающееся меню и выбрать «Шрифт».
- В диалоговом окне «Шрифт» выберите шрифт, который вы хотите использовать с каждым документом.
- Внесите любые другие изменения, например, размер шрифта и т. Д.
- Нажмите ОК.
- Нажмите «Выбрать новые документы на основе этого шаблона»
- Нажмите «ОК», чтобы закрыть диалоговое окно «Изменить».

5. Перемещение строк текста в таблице
Иногда, когда вы работаете над таблицей, вы можете перемещать одну или несколько строк в таблице вверх или вниз без изменения форматирования таблицы. Один метод - скопировать вставку, но форматирование рисков.
Другой метод - использование клавиши со стрелкой ALT + SHIFT + UP для перемещения всей строки вверх. Аналогично, чтобы переместить всю строку вниз, используйте клавишу со стрелкой ALT + SHIFT + DN. Обратите внимание, что вам нужно выбрать строку, прежде чем вы сможете ее перемещать, используя клавиши ALT + SHIFT +. Этот метод гарантирует, что форматирование не будет нарушено.
6. Быстрое изменение линейного интервала
Иногда возникает необходимость в изменении межстрочного интервала между различными абзацами. Вот сочетания клавиш:
CTRL + 1 -> Изменить межстрочный интервал на 1
CTRL + 2 -> Изменить межстрочный интервал до 2
CTRL + 5 -> Изменить межстрочный интервал до 1,5
Обратите внимание, что вам просто нужно поместить курсор в абзац, который нужно стилизовать. Вам не нужно выбирать абзац.
7. Быстрое добавление границ в параграфы
Если вы хотите добавить границы к некоторому абзацу, вы можете использовать диалоговое окно «Границы и затенение». Однако, если вам нужно просто добавить нижнюю границу в текст / абзац, вы можете сделать это, добавив три специальных символа и нажав Enter.
Нажмите - (дефис) три раза и нажмите Enter, чтобы нарисовать нижнюю границу 3/4 точки
Нажмите _ (подчеркивание) три раза и нажмите «Ввод», чтобы нарисовать подчеркнутую границу в 1,5 пункта
Нажмите ~ (тильда) три раза и нажмите Enter, чтобы нарисовать границу зигзага.
Нажмите * (звездочка) три раза и нажмите Enter, чтобы нарисовать пунктирную границу подчеркивания
Нажмите = (равно) три раза и нажмите Enter, чтобы нарисовать двойную границу подчеркивания
8. Найти специальное форматирование
Вы можете найти текст, который специально отформатирован. Например, вы можете найти выделенный текст или текст, шрифт которого Times New Roman. Вы также можете искать жирный текст или курсив. Есть много других опций, когда вы используете опцию Найти.
- Нажмите CTRL + F, чтобы открыть панель поиска. В Word 2010 он отображается в левой части окна.
- Нажмите на треугольник вниз рядом с увеличительным стеклом и нажмите «Дополнительно» …
- В появившемся диалоговом окне «Найти» нажмите «Дополнительно».
- В разделе «Формат» вы можете увидеть множество опций.
- Когда вы выбираете что-либо, оно появляется в текстовом поле «Найти что». Когда вы нажимаете «Найти далее», не вводя ничего в текстовое поле «Найти», он ищет формат, который вы выбрали. Например, вы можете выбрать «Шрифт» и в диалоговом окне «Шрифт», выбрать шрифт и его свойства (жирный шрифт, курсив и т. Д.).

9.Объединение форматирования при вставке через документы
Когда вы копируете что-либо из другого документа и вставляете его в текущий документ, вы хотите, чтобы скопированный текст соответствовал форматированию текущего документа. Хотя вы можете вручную форматировать каждый раз, когда вы копируете текст из других документов в текущий, вы также можете установить пасту по умолчанию для объединения форматирования, чтобы текст, скопированный из других источников, получил форматирование текущего документа.
- Чтобы установить форматирование по умолчанию, щелкните треугольник вниз, расположенный ниже вкладки «Вставить на дом»
- Нажмите «Установить по умолчанию»
- В появившемся окне выберите «Объединить адресаты в 1] при вставке в тот же документ и 2] при вставке между документами.
- Нажмите «ОК», чтобы закрыть окно.

10. Скопировать только форматирование
Иногда вам может потребоваться применить уже существующее форматирование из одной части вашего документа в другую часть. Для этого у вас есть Format Painter. Использование Format Painter может раздражать при работе с длинными документами. Вот еще один способ, который проще в использовании.
Нажмите CTRL + SHIFT + C вместо CTRL + C. Это скопирует только форматирование и оставит текст.
Переместитесь в пункт назначения, в который будет применено форматирование. Выберите текст, к которому будет применяться форматирование. Нажмите CTRL + SHIFT + V, чтобы вставить форматирование в выделение.
Выше приведены советы и трюки Microsoft Word, которые упрощают работу с редактором. Если у вас есть что поделиться, пожалуйста, используйте раздел комментариев.