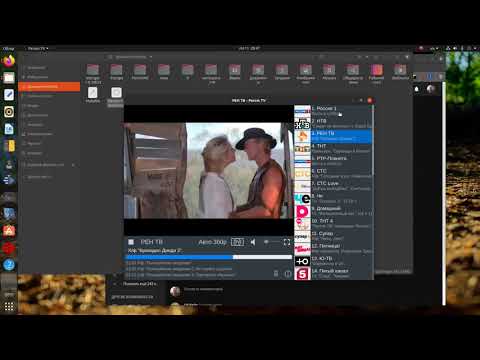Как только вы достигнете предела, почта начнет отказываться, а не получать. Вы также увидите сообщение о том, что «у вас не хватает места для вашей учетной записи Gmail».
Поиск вложений
Вложения могут занимать много места. Удаление сообщений с большими вложениями позволяет освободить место намного быстрее, чем удаление небольших текстовых сообщений. Для просмотра только сообщений, содержащих вложения, используйте имеет: прикрепление поисковый фильтр.


Использовать клиент IMAP
Вы можете получить доступ к Gmail через любой почтовый клиент, поддерживающий IMAP, например Mozilla Thunderbird. Когда вы получаете доступ к учетной записи через IMAP, вы управляете сообщениями непосредственно на сервере - любые изменения, внесенные вами в программе электронной почты, будут отражаться в вашей учетной записи Gmail. Это позволяет делать то, чего вы не можете в Gmail, включая сортировку сообщений по размеру и удаление вложений из электронных писем. Подумайте о клиенте IMAP как о другом интерфейсе для своей учетной записи Gmail.
Ранее мы рассматривали настройку Gmail в Thunderbird, поэтому следуйте этому руководству, но оставляйте Thunderbird установленным по умолчанию вариантом IMAP, не переключая его на POP3, как описано в статье. Если вы используете POP3, Thunderbird не может манипулировать сообщениями на сервере.
После того, как Thunderbird настроен с вашей учетной записью электронной почты, выберите параметр «Все письма» на левой панели, а затем используйте кнопку маленьких столбцов в правой части окна, чтобы включить столбец «Размер».



Сканирование вашей учетной записи
Find Big Mail - это сторонняя служба, которая сканирует вашу учетную запись для большой почты. Если вы не хотите беспокоиться о клиенте IMAP, это быстрый, основанный на Интернете способ поиска больших сообщений электронной почты.
Вам не нужно указывать пароль; вы предоставляете услугу только временному доступу к своей учетной записи.



Удалить массовую почту
Скорее всего, вы получаете много массовых писем - бюллетеней, уведомлений, сообщений списка рассылки и т. Д., Особенно если ваша учетная запись заполнена электронной почтой. В большинстве случаев это письмо довольно неважно - особенно старые.
Чтобы быстро удалить массовую почту, найдите одно из сообщений, откройте его, нажмите «Дополнительно» и выберите «Отфильтровать такие сообщения».


Очистить корзину
Когда вы удаляете сообщение, он отправляется в корзину, где он продолжает занимать место. Не забудьте очистить корзину, чтобы освободить место после следующих советов.
Вы найдете корзину под ссылкой More под вашими ярлыками на боковой панели.

У вас есть другие советы по освобождению места в Gmail? Оставьте комментарий и поделитесь им.