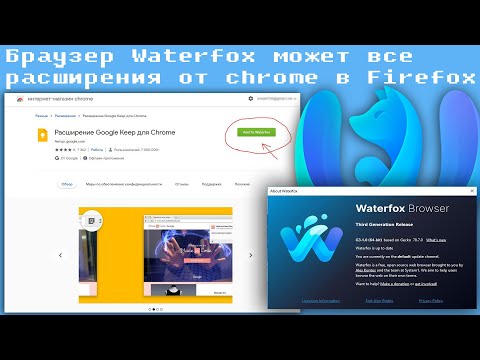Если система System Restore не завершилась успешно на вашем ПК с Windows 10/8/7, и вы получили ошибку Указанный объект не найден (0x80042308), то это сообщение предлагает некоторые возможные исправления, которые могут помочь вам решить проблему успешно.

Указанный объект не найден (0x80042308)
Иногда простая перезагрузка может помочь вам решить проблему, но если это не поможет, попробуйте эти предложения.
1] Временно отключить антивирус
Отключите антивирусную программу на компьютере и проверьте, удалось ли решить эту проблему.
Заметка: Вы не можете отключить антивирус. Независимо от того, решает ли эта проблема, вы должны включить антивирусную программу.
2] Проблемы со сторонними приложениями
Причиной этой ошибки может быть стороннее программное обеспечение или приложение. Чтобы исключить эту возможность, попробуйте загрузиться в состоянии чистой загрузки. Вот как это сделать:
1] Войдите в систему с правами администратора.
2] Нажмите Win + R, чтобы открыть окна «Запуск» и введите «msconfig.exe» и нажмите «ENTER», чтобы получить доступ к утилите настройки системы.
3] Если система запрашивает пароль администратора, введите пароль и нажмите «ОК» или «Продолжить».
4] Найдите «Селективный запуск» на вкладке «Общие» и щелкните по нему.
5] Снимите флажок «Загрузить элементы загрузки» и нажмите «Применить», чтобы сохранить настройки.
![6] Теперь перейдите на вкладку «Сервисы» и установите флажок «Скрыть все службы Microsoft». 6] Теперь перейдите на вкладку «Сервисы» и установите флажок «Скрыть все службы Microsoft».](https://i.technology-news-hub.com/images/windows/the-specified-object-was-not-found-0x80042308-system-restore-error-1-p.webp)
7] Вы увидите опцию «Отключить все». Щелкните по нему, а затем нажмите «ОК». Это отключает все службы «не-Microsoft» в системе.
![8] Перезагрузите устройство. 8] Перезагрузите устройство.](https://i.technology-news-hub.com/images/windows/the-specified-object-was-not-found-0x80042308-system-restore-error-2-p.webp)
Создайте точку восстановления и проверьте, не исчезла ли проблема.
Устранение неполадок Clean Boot предназначено для устранения проблемы с производительностью. Для устранения неполадок с чистой загрузкой необходимо выполнить несколько действий, а затем перезагрузить компьютер после каждого действия. Возможно, вам придется вручную отключить один элемент за другим, чтобы попытаться определить то, что вызывает проблему. Как только вы определили правонарушителя, вы можете рассмотреть возможность его удаления или отключения.
Заметка: После устранения неполадок компьютер должен вернуться в режим нормального запуска. Вот как это сделать, если вы не знаете:
1] Перейдите в раздел «Конфигурация системы» в меню «Пуск».
2] Перейдите на вкладку «Общие» и нажмите «Обычный запуск».
3] Теперь перейдите на вкладку «Службы» и снимите флажок «Скрыть все службы Microsoft».
4] Найдите и нажмите «Включить все» и подтвердите запрос.
5] Теперь перейдите в диспетчер задач и включите все программы запуска и подтвердите действие.
При появлении запроса перезапустите устройство.
3] Удалите все точки восстановления и перезапустите службу теневого копирования томов
Ошибка 0x80042308 возникает из-за поврежденного теневого копирования томов. Поэтому сначала запустите System File Checker.
После этого выполните следующие действия, чтобы удалить все предыдущие точки восстановления:
- Перейдите в «Свойства» «Компьютер» в меню «Пуск».
- Перейдите к настройкам системы «Дополнительно».
- Выберите доступные диски с защитой на вкладке «Защита системы».
- Перейдите в «Настроить» и нажмите «Отключить защиту системы».
- Включите защиту снова.
Чтобы перезапустить службу теневого копирования томов:
- Введите «services.msc» в строке поиска в меню «Пуск» и откройте диспетчер служб
- Найдите и дважды щелкните «Служба теневого копирования томов».
- Щелкните его правой кнопкой мыши, а затем сначала остановите службу, а затем запустите ее снова.
Попробуйте создать точку восстановления системы сейчас - она должна работать.