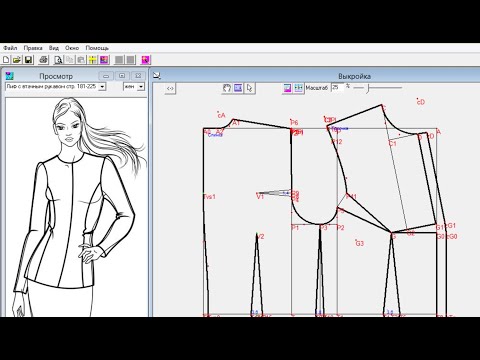Photoshop имеет так много способов вырезать фоны и изолировать объекты, иногда кажется, что это была единственная цель, которую создала программа. Мы попытаемся взломать столько способов, сколько можем, в этой статье из нескольких частей, в которой более 50 фолов можно удалить, удалить, скрыть, скрывать и удалить. Продолжай читать!
Разблокировка фона и дублирование его



Дважды щелкните свой фоновый слой, чтобы получить приведенное выше диалоговое окно и разблокировать его, Это превратит его в новый слой под названием «Layer 0.». Многие пуристы Photoshop будут ласкать вас пальцами, используя этот метод, поскольку они настаивают на том, что вы можете потерять удаленные части вашего изображения навсегда. Если вы решите использовать этот метод «разблокировки», убедитесь, что вы сохранили копию своего файла изображения под другим именем, чтобы избежать перезаписи каких-либо оригинальных версий, которые вам могут понадобиться в будущем.


Основы удаления объектов, фоны



Вырезать, Копировать, Вставить: Клавиша быстрого доступа (Ctrl + X, Ctrl + C, Ctrl + V)
Ваша базовая функция вырезания и копирования в буфер обмена, относящаяся к десяткам лет компьютерных программ. Вырезание и копирование - наиболее очевидный способ получить выделенные выделения в новые слои.


Копия объединена: Клавиша быстрого доступа (Ctrl + Shift + C)
Это может выглядеть так: напротив изоляции объектов, но, тем не менее, он полезен. Если у вас есть огромная куча слоев и выбор, который проходит несколько из них, Копия объединена объединит их в один слой при вставке.


Вставить на место: Клавиша быстрого вызова (Ctrl + Shift + V)
Паста имеет плохую привычку размещать вашу недавно скопированную информацию везде, где она хочет, обычно в центре вашей монтажной области. Это может раздражать, поэтому используйте Вставить на место для вставки нового слоя непосредственно поверх того, с которого вы его отрезали.


Вставить в: Клавиша быстрого доступа (Alt + Ctrl + Shift + V)
Если у вас есть выбор, используйте Вставить в чтобы Photoshop автоматически создавал маску слоя, обрезая то, что вы вставляете в свой выбор.


Вставить наружу: Клавиша быстрого вызова (нет)
Та же основная идея, что и Вставить Into, кроме наоборот. Paste Outside автоматически создает маску, используя любой текущий выбор, который у вас есть, когда он вставляет изображение в буфер обмена.


Слой через копию, слой через вырез: Клавиша быстрого доступа (Ctrl + J, Ctrl + Shift + J)
Для пользователей Photoshop, которые не могут беспокоиться о нажатии команд для копирования а также Вставить, есть Слой через копию а также Слой через вырез, Одним быстрым движением Ctrl + J или Ctrl + Shift + J копирует ваш выбор и выполняет Вставить на место, выравнивание вашего нового слоя непосредственно с того места, где вы его скопировали.
Работа с инструментами выделения


Добавить выделение: Клавиша быстрого доступа (Shift)
При активном активном инструменте выделения (см. Ниже) удерживайте нажатой клавишу сдвига при создании новых выборов, чтобы добавить их к текущему выбору.


Вычесть выбор: Клавиша быстрого доступа (Alt)
При использовании инструмента выделения удерживайте Alt, чтобы вычесть любой вновь созданный выбор из существующего, создавая отверстия в выделенных фрагментах или позволяя редактировать ошибки.


Выбор пересечения: Клавиша быстрого доступа (Shift + Alt)
Объединяет два выбора, чтобы выбрать то, что у них есть. При существующем выборе удерживайте Shift и Alt и нарисуйте выделение на изображении. Общее количество пикселей будет выбрано.

Выбор нагрузки: Клавиша быстрого доступа (Ctrl + Click Layer, Ctrl + Click Channel)
Удерживая Ctrl и нажимая на миниатюру в слое или канале, загрузите непрозрачные пиксели в указанном слое или канале. Выбор нагрузки также работает с помощью Add, Subtract и Intersect, что обеспечивает невероятно точный выбор.
Основные инструменты выделения в панели инструментов


|
Rectangular Marquee: Клавиша быстрого доступа (M) 
Используйте прямоугольную область выделения, чтобы нарисовать выделение «маршевых муравьев» вокруг любых примерно квадратных областей и создать новые слои или маски с вашим новым выбором. сдвиг а также Нажмите + Перетащите рисовать квадраты. Также попробуйте: добавьте выделение, вычитайте выделение и перекрестный выбор с помощью этого инструмента. |

|
Эллиптическая метка: Клавиша быстрого доступа (Shift + M) 
Выбор Elliptical Marquee позволит вам нарисовать выделение вокруг ваших круглых и эллиптических областей, которые вы хотите изолировать или замаскировать. сдвиг а также Нажмите + Перетащите рисовать идеальные круги. Также попробуйте: добавьте выделение, вычитайте выделение и перекрестный выбор с помощью этого инструмента. |

|
Лассо: Клавиша быстрого вызова (L) 
Выберите лассо, чтобы рисовать линии свободной формы вокруг вашего объекта, в любой форме, которую вы можете нарисовать или нарисовать стилусом. После того, как вы выбрали, скопируйте на новый слой или используйте маски для блокировки нежелательных областей в вашем слое. Alt и отпустите кнопку мыши, чтобы быстро переключиться на Polygonal Lasso. Также попробуйте: добавьте выделение, вычитайте выделение и перекрестный выбор с помощью этого инструмента. |

|
Полигональный лассо: Клавиша быстрого доступа (Shift + L) 
Polygonal Lasso позволяет рисовать прямые линии между точками, которые вы создаете с помощью щелчков мыши. Отличный способ быстро сделать точные угловые выделения, без боли щелчка и перетаскивания. Alt и отпустите кнопку мыши, чтобы быстро переключиться на обычный инструмент Lasso. Также попробуйте: добавьте выделение, вычитайте выделение и перекрестный выбор с помощью этого инструмента. |

|
Магнитное лассо: Клавиша быстрого доступа (Shift + L) 
Также попробуйте: добавьте выделение, вычитайте выделение и перекрестный выбор с помощью этого инструмента. |

|
Волшебная палочка: Клавиша быстрого вызова (W) 
Работая, аналогично заполнению ковша, волшебная палочка создает набор прикосновений, смежных аналогичных цветов. На панели параметров снимите флажок смежный «Найти все похожие цвета во всем документе, независимо от того, касаются они или нет. Также попробуйте: добавьте выделение, вычитайте выделение и перекрестный выбор с помощью этого инструмента. |

|
Инструмент быстрого выбора: Клавиша быстрого доступа (Shift + W) 
Еще один инструмент для обнаружения кромок, Quick Selection обеспечит базовый контур, когда программа может легко найти края. В зависимости от того, как вы рисуете «Быстрый», Photoshop может найти более или менее ваш объект.Также попробуйте: добавьте выделение, вычитайте выделение и перекрестный выбор с помощью этого инструмента. |
Комбинации этих инструментов и методов уже предлагают пользователям широкий спектр простых, точных и исправных способов удаления фона и изоляции объектов. Тем не менее, Photoshop по-прежнему имеет сотни способов удалить фоны, многие из которых мы рассмотрим, начиная со второй части «50+ способов удаления фоновых изображений».
Изображение Кредиты: Лысый орел Arpingstone, в общественном достоянии. Изображение Osprey от NASA, в общественном достоянии. Космическая сторона объектива MarkSweep, в общественном достоянии.