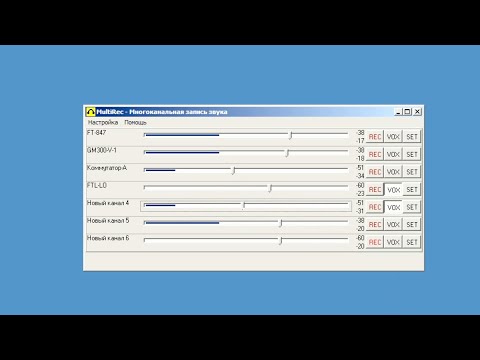Фото А.Д. Уилера (Flickr/Комментарий HTG).
Несколько мониторов - отличный способ максимизировать экранную недвижимость, разложить свою работу, разделить рабочее пространство и, в противном случае, освободиться от ограничений, связанных с вычислениями на одном мониторе. В следующем руководстве мы покажем вам, как настроить несколько мониторов, воспользоваться собственными инструментами в Windows 7, выделить некоторые полезные сторонние инструменты, выходящие за рамки того, что предлагается в Windows 7, и (конечно) отбросьте некоторые большие ресурсы для того, чтобы сделать ваш банк мониторов классно.
Настройка и настройка нескольких мониторов

Вам понадобятся несколько вещей: дополнительные мониторы, дополнительные кабели (которые, скорее всего, поставляются с дополнительными мониторами, которые вы приобрели), и достаточно видеопортов, чтобы обойти. Если вы хотите запускать двойные мониторы, наиболее распространенным решением является покупка видеокарты с двумя портами - если вы не пытаетесь играть в ультрасовременные игры, вы можете выиграть отличные видеокарты с двумя головками для дешевых. При работе с 3-4 мониторами большинство людей покупают две недорогие двухпортовые видеокарты. В моем конкретном случае я сохранил встроенный видеопроцессор, который пришел с активной материнской платой, и смог сжать с помощью двухпортовой видеокарты и одного встроенного порта. Вытягивание этого трюка сильно зависит от комбинации материнской платы и видеокарты, которую вы используете, поскольку некоторые материнские платы не позволят вам использовать встроенное видео, если обнаружена надстройка видеокарты. Если вы никогда не устанавливали какие-либо дополнительные карты или даже не открывали корпус вашего ПК, теперь было бы неплохо проверить второй раздел нашего Building New Computer Guide, чтобы получить основы.
Все больше и больше людей используют несколько мониторов, и Microsoft и компании мониторов / видеокарт заметили. В результате пользователи с несколькими мониторами получают лучшую поддержку на родной ОС, улучшенное оборудование и лучшую поддержку драйверов, чем раньше.
Насколько лучше? Настройка нескольких мониторов под Windows 98 была возможной, но поддержка драйверов была пятнистой, спрос не требовал, и поэтому никто не заботился об этом достаточно, чтобы сделать его легким. Windows XP сделала это немного легче, но это было по-прежнему в основном крыло и нечто вроде молитвы. Я запускал несколько мониторов под Windows XP, и я даже не мог сказать, как я получил его на работу. Было так много ругательств, деинсталляция и переустановка драйверов, переключение кабелей и жертвоприношение животных включали в себя то, что фактически заставило его чудесным образом начать работать, было потеряно во всем этом.

Сравните этот опыт с опытом нескольких мониторов под Windows 7. Я установил Windows 7, я был привязан к боли, которая создает несколько мониторов и несмотря на тот факт, что в то время я работал с несогласованными мониторами с разными собственными разрешениями на двух разных видеокартах (на базе Nvidia и ATI!) Windows 7 обнаружила все на моем Frankenbuild и осветила все мониторы сразу после первой загрузки. Удивительно.
Фото Альдо Гонсалеса.
Фактически единственное, с чем вам, вероятно, придется столкнуться, - это порядок, в котором находятся мониторы. У меня, например, есть три монитора и держите центральный монитор в качестве основного монитора. Некоторым людям нравится запускать начальное меню на самом дальнем левом мониторе, а не в центре. Нажмите меню «Пуск» и введите « разрешение экрана"В поле запуска. В начале этого раздела вы увидите экран, аналогичный экрану на скриншоте. Там вы можете обнаружить новые дисплеи, если они не будут автоматически обнаруживать и идентифицировать ваши мониторы (каждый монитор временно будет иметь огромное количество белых на дисплее, чтобы помочь вам подобрать физические мониторы с настройкой дисплея), установить ориентацию и перемешайте расположение мониторов. Перед тем, как выйти из меню дисплея, убедитесь, что все мониторы утверждают, что " расширять эти дисплеи «А не« дублировать »или« показывать только рабочий стол ». Вы хотите, чтобы Windows рассматривала все ваши мониторы как гигантское расширение рабочего стола.
Если в последний раз, когда вы пытались настроить несколько мониторов, в 90-е годы, вы, вероятно, будете недоверчивы в том, насколько просто в эти дни. Это было далеко не все! Вы всегда можете бросить старые диски с драйверами у этих детей на лужайке.
Преимущество поддержки нескольких мониторов Windows 7

Выдвинуть чувствительность мыши, Первое, что вы заметите, когда вы активируете свои мониторы, - это то, насколько они занимают большие масштабы и насколько крошечный указатель мыши. Если вам понадобилось два щелчка мыши, чтобы перейти от одной стороны монитора к другой, теперь вам потребуется четыре, шесть или восемь проходов в зависимости от того, сколько мониторов вы добавили.Сгибание скорости и чувствительности мыши делает большой шаг к тому, чтобы сделать mousing около 3 000 пикселей. Нажмите в меню «Пуск» и введите « мышь , Чтобы открыть меню настроек мыши. В параметрах указателя вы найдете место для скорости и опцию «повысить точность указателя».
Включить функции видимости, В том же меню вы найдете параметры видимости. Как минимум, вы захотите включить функцию определения CTRL. Вы часто задаетесь вопросом, куда движется курсор мыши. Нажмите CTRL, когда эта опция включена, и несколько крупных концентрических колец будут мерцать вокруг курсора и зацепиться за него. Некоторые люди любят функции указателей, это 50/50 вещь. Многие люди ненавидят его, и многие люди считают его неоценимым. Попробуйте, чтобы узнать, не для вас.
Основные сочетания клавиш, Горячие клавиши всегда ускорьте свой рабочий процесс, но на одном мониторе вы можете получить, игнорируя многие из них, так как большая часть интерфейса сразу же доступна с помощью только небольших жестов мыши. На настройке с несколькими мониторами пространство настолько распространено, что становится все более важным изучать сочетания клавиш, если вам не нравится перетаскивать мышь на многие километры и вручную ругать окна с места на место. Большинство из следующих сочетаний клавиш работают на любой машине Windows 7, но особенно полезны для настройки нескольких мониторов, так как они спасают вас от перетасовки, перетаскивания и других маневров мыши.
- Win + Space: Временно позволяет Aero desktop peek, точно так же, как кнопка маленького заглядывания рядом с системным лотком на панели задач.
- Win + Главная: Минимизирует каждое окно, за исключением активного.
- Win + стрелка вверх / вниз: Максимизирует и минимизирует активное окно.
- Win + стрелка влево / вправо: Эта комбинация активирует функцию стыковки в Windows 7. Предположим, что у вас есть Окно, которое находится в центре вашего левого монитора, и вы хотите переместить его вправо. Первый щелчок стрелки «Стрелка» + «Стрелка вправо» переместит его на правый край левого монитора, второй на левый край правого монитора и т. Д., Нажимая его по секциям по экранам.
- Shift + Win + стрелки влево / вправо: Это скоростная версия вышеуказанного ярлыка. Вместо того, чтобы останавливаться на каждой док-станции по пути, этот короткий отрезок просто перемещает окно с одного монитора прямо на следующий монитор в любом направлении.
- Win + P: Если вам часто приходится переключаться между режимами отображения, это очень удобный ярлык, который позволяет вам легко переключаться между компьютерами (выключает вторичный дисплей), дублировать (зеркально отображает дисплеи, удобно, если у вас есть второй монитор для просмотра клиентами at), расширяется (по умолчанию большинство из нас будут придерживаться), а только для проектора (удобно для ноутбуков, полностью переключает дисплей на вторичный источник, такой как проектор).
Для более полезных ярлыков Windows ознакомьтесь с нашим руководством по полезным, но менее известным Windows 7 ярлыкам здесь.
Суперзарядка с помощью инструментов для нескольких мониторов сторонних производителей

Одно дело отметить следующие решения: ни один из них не является бесплатным. Мы любить бесплатное программное обеспечение с открытым исходным кодом, но в настоящее время на рынке мульти-мониторов в категории «свободные как в пиве» нет серьезных претендентов. Вы потеряли наличные деньги для дополнительной видеокарты и дополнительных мониторов (и, возможно, их кратность); вам просто придется кусать пулю и бросать немного больше денег, если вы хотите получить лучший опыт.
На этой арене есть три основных игрока: Display Fusion, UltraMon и Actual Multiple Monitors. Вот краткий обзор каждого из них.


UltraMon ($ 40): UltraMon существует уже довольно долгое время, и в результате у него большая база поклонников. Не так быстро использовать новые функции, как Display Fusion (например, в панели задач с несколькими мониторами отсутствует какая-либо функция Aero peek), но она по-прежнему демонстрирует солидный набор функций, включающий панель задач, профили отображения, специализированное название кнопки для легко движущихся и растягивающих окон, поддержка многоэкранных обоев и экранных заставок, а также куча ярлыков для взаимодействия с вашей настройкой нескольких мониторов.


Настройка вашего распространения сладких сладких пикселей

Ваши мониторы подключены, Windows настроена, у вас есть панель задач, и все работает бесперебойно. Что теперь? Мы вам скажем. Вы настраиваете ад из этого. У вас больше пикселей в вашем распоряжении, чем большинство людей могут мечтать. Где-то в кабинете сидит парень, который думает: «Мне жаль, что я не смогу подогнать эту потрясающую панорамную фотографию в полном разрешении, как мои обои для рабочего стола» и уныло вздохнул. Угадай, что? Ты не тот парень. Вы Можно наслаждайтесь сладкими обоями во всей своей славе. Просмотрите следующие ресурсы, чтобы забить стопки высококачественных обоев и мониторов с несколькими мониторами.
Изображение доступно как обои Вот.
Многомониторные обои: Большинство сайтов обоев теперь включают секцию с несколькими мониторами, хотя посещение специализированных сайтов или подразделов - это путь. Попытайтесь найти следующие ссылки.
- Коллекция обоев для обоев рабочего стола How-To Geek Часть I и часть II
- Коллекция обоев для рабочего стола с тремя мониторами How-To Geek Часть I и часть II
- Коллекция Mandolux на Flickr (не обновляется в возрасте, но архив потрясающий!)
- Социальные обои для двоих
- Цифровая богохульство (более 12 лет стоит обои с высоким разрешением в разделе участника.)
- Двойные мониторы
- Тройной фон для монитора
- Обои с двумя экранами
- Interfacelift (убедитесь, что вы попали в 2 экрана и 3 экрана.)
В дополнение к вышеуказанным ресурсам, вы, скорее всего, обнаружите, что в конечном итоге вы делаете свои обои чаще всего. Deviant Art, Flickr и другие веб-сайты в социальных сетях - отличные места для получения изображений с высоким разрешением, которые вы можете настроить для вашего монитора. Кроме того, Google Images является сокровищницей обоев. Задайте параметры поиска для изображений размером не менее вашего монитора, а затем обрезайте их.

Multi-Monitor Screensavers: Множественные экранные заставки работают очень хорошо или совсем не работают. Заставки, предназначенные для работы с банком мониторов, обычно полагаются на определенные типы аппаратного ускорения и настройки графического процессора. Если вы используете только одну видеокарту с двойной головой, у вас не должно быть никаких проблем. Если вы смешиваете и сопоставляете видеокарты, вы, вероятно, столкнетесь со множеством проблем.
Самое простое, что вы можете сделать, это использовать одно из приложений, упомянутых в предыдущем разделе, таких как Display Fusion, которое поддерживает съемку экрана с одним монитором и зеркалирование / перекрытие их между несколькими мониторами. Это намного меньше, чем у GPU, менее подвержено аппаратным проблемам, и все еще выглядит довольно сладким. Если вы хотите выйти за рамки этого, и использовать экранные заставки, которые должны были запускаться в полной развернутой системе с несколькими мониторами и аппаратно ускоренной славой, тогда вы захотите проверить следующие ресурсы:
ReallySlick: Действительно, у Slick есть некоторые, ну, действительно гладкие экранные заставки OpenGL. Если ваше сочетание видеокарты может справиться с ними, а не дерьмо за кровать, тогда вы будете хорошо провести время в походной игре.
Flurry: Если вы поклонник OS X screensaver Flurry, это стабильный порт Windows.
Заставка Матрицы: Не отрицайте этого. Во-вторых, вы настроили все те мониторы, которые вы сказали себе: «И теперь … ему нужен какой-то матричный код, каскадный вниз».
Particle Fire: Particle Fire - это физический симулятор частиц для вашей мультимониторной установки, который, если мы должны были уподобиться тому, что вы видели в реальном мире, выглядит как римская битва свечей на площадке для ракетки.
К сожалению, обои с несколькими мониторами приходят и уходят довольно быстро, поэтому их сложно отслеживать. Если вы нашли что-то хорошее для своей установки, мы бы хотели услышать об этом.
На этом этапе вы все настроились, узнали новые ярлыки и персонализировали свой монитор с помощью сладких обоев и заставок. Возникает вопрос о аспекте нескольких мониторов, которые мы не рассматривали? Спросите нас в комментариях. У вас есть ресурс, который, по вашему мнению, будет полезен другим читателям? Послушаем об этом.