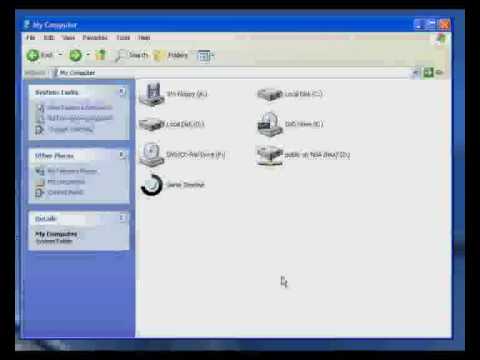Если вы используете Windows 10 v1709 или ранее, вы можете добавить TaskView в контекстное меню. Если вы используете Windows 10 v1803 или новее, вы можете добавить временную шкалу в контекстное меню без использования стороннего программного обеспечения. Хотя Task View и Timeline отличаются, открытие TaskView также откроет временную шкалу в Windows 10 v1803. Поэтому вы можете добавить TaskView в контекстное меню и открыть шкалу времени, используя то же самое.
Добавить TaskView в контекстное меню
Перед использованием следующих шагов рекомендуется создать резервную копию файлов реестра и создать точку восстановления системы, чтобы быть в безопасности.
Теперь откройте редактор реестра. Для этого нажмите клавишу Win + R, введите смерзаться и нажмите кнопку «Ввод». После открытия, перейдите к этому пути -
HKEY_CLASSES_ROOTDirectoryBackgroundshell
в ракушка ключ, вам нужно создать под-ключ. Для этого щелкните правой кнопкой мыши ракушка, Выбрать новый > ключ и назовите его TaskView.
После этого вам нужно создать под-ключ под TaskView, Для этого щелкните правой кнопкой мыши TaskView > новый > ключ и назовите его как команда.
После их создания он должен выглядеть так:

Теперь перейдите к команда ключ. Вы должны найти По умолчанию Строковое значение с правой стороны. Дважды щелкните по этому значению и установите значение следующим образом:
explorer shell:::{3080F90E-D7AD-11D9-BD98-0000947B0257}

Нажмите Хорошо чтобы сохранить изменения.
Как только вы это сделаете, вы должны найти TaskView такой вариант в контекстном меню -