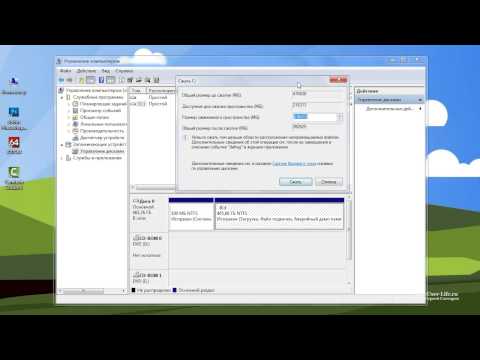Windows 10/8 в основном ориентирована на приложения Windows Store и поставляется с некоторыми предустановленными современными приложениями, чтобы пользователи могли начать работу с Windows. Тем не менее, есть некоторые люди, которые могут не использовать некоторые из предустановленных приложений по умолчанию и могут захотеть их полностью удалить.
Хотя можно легко удалить приложения Windows 10, в этой статье мы разделим способ полностью удалить все приложения Windows Store из Windows 10/8.
Обратите внимание, что при удалении приложения Windows Store с использованием обычных параметров приложение временно удаляется и переходит к поэтапное состояние обсуждается далее в этой статье. Таким образом, когда вы создаете новую учетную запись пользователя в Windows 8/10, она снова будет иметь все предустановленные приложения, поскольку стандартные приложения для Windows Store не будут полностью удалены из системы.
Чтобы полностью удалить и удалить все установленные по умолчанию приложения, вы должны войти в систему как администратор вашей учетной записи Windows - и вам нужно удалить ее в двух местах:
- Удалить подготовленный пакет
- Удалите «установленный» пакет из учетной записи администратора.
НОТА: Если вы Windows 10 пользователь и не хотите проходить этот процесс, используйте наши 10AppsManager. Это позволит вам легко удалить и переустановить приложения Windows Store в Windows 10 легко.
Если вы хотите узнать, как работает ручной метод. Первая часть относится к Windows 8 и последняя часть относится к Windows 10.
Прежде чем продолжить, сначала создайте точку восстановления системы.
Удалите предварительно установленные приложения Windows Store в Windows 8.1 / 8
1. Во-первых, вам нужно будет открыть повышенную подсказку PowerShell. Нажмите Windows Key + Q, и в поле поиска введите PowerShell, Из результатов выберите Windows PowerShell, Щелкните его правой кнопкой мыши, выберите Запустить от имени администратора из нижних опций.

2. в Windows PowerShell window введите следующую команду, чтобы заручиться всеми приложениями, предварительно установленными на вашей Windows 8.
Get-AppxPackage -AllUsers

Команда для удаления всех современных приложений из вашей системной учетной записи
3. Для удаления всех приложений Windows Store выполните следующую команду:
Get-AppXProvisionedPackage -online | Remove-AppxProvisionedPackage -online
Это оно! Теперь, когда вы создаете новую учетную запись пользователя на своем Windows 8, в этой учетной записи также не будет предустановленных современных приложений.
Всякий раз, когда мы удаляем приложение для Windows Store, его статус в окне PowerShell отображается как Поэтапное, Это означает, что приложение все еще находится в Windows. Другими словами, приложение готово к автоматической установке при создании новой учетной записи пользователя.

4. Если вы хотите удалить все современные приложения только для текущей учетной записи, используйте следующую команду:
Get-AppXPackage | Remove-AppxPackage
5. Если вы хотите удалить все современные приложения для определенного пользователя, добавьте -User часть в команде выше, так это:
Get-AppXPackage -User | Remove-AppxPackage
6. Наконец, дайте нам знать команду удалить все современные приложения со всей учетной записи на вашем Windows 8:
Get-AppxPackage -AllUsers | Remove-AppxPackage
Это оно! Теперь приложения будут полностью удалены и удалены из вашей системы Windows 8!
НОТА: После ноябрьского обновления, если вы использовали этот метод, он нарушил приложения Windows Store - возможно, из-за некоторой ошибки. Но теперь это работает - Admin. 1 июля 2016 года.
ОБНОВЛЕНО АДМИН:
Полностью удалить стандартные приложения для Windows Store в Windows 10
Если вы хотите удалить отдельные приложения в Windows 10, запустите следующую команду в окне повышенной PowerShell:
Get-AppxPackage | Select Name, PackageFullName
Вы сможете просмотреть список всех установленных приложений и его информацию PackageFullName.

Запишите PackageFullName и замените его в следующей команде:
Get-AppxPackage PackageFullName | Remove-AppxPackage
Таким образом, команда удаления некоторых приложений будет выглядеть следующим образом:
Удаление 3D-Builder
Get-AppxPackage *3dbuilder* | Remove-AppxPackage
Удаление аварийных сигналов и часов
Get-AppxPackage *windowsalarms* | Remove-AppxPackage
Удалить калькулятор
Get-AppxPackage *windowscalculator* | Remove-AppxPackage
Удалить камеру
Get-AppxPackage *windowscamera* | Remove-AppxPackage
Удалить календарь и почту
Get-AppxPackage *windowscommunicationsapps* | Remove-AppxPackage
Удалить приложение Office
Get-AppxPackage *officehub* | Remove-AppxPackage
Удалить приложение «Начать работу»
Get-AppxPackage *getstarted* | Remove-AppxPackage
Удаление пасьянса
Get-AppxPackage *solit* | Remove-AppxPackage
Удалить приложение «Получить Skype»
Get-AppxPackage *skypeapp* | Remove-AppxPackage
Удалить Groove Music
Get-AppxPackage *zunemusic* | Remove-AppxPackage
Удалить коллекцию пасьянсов Microsoft
Get-AppxPackage *solitairecollection* | Remove-AppxPackage
Удаление карт
Get-AppxPackage *windowsmaps* | Remove-AppxPackage
Удалить деньги
Get-AppxPackage *bingfinance* | Remove-AppxPackage
Удаление фильмов и ТВ
Get-AppxPackage *zunevideo* | Remove-AppxPackage
Удаление OneNote
Get-AppxPackage *onenote* | Remove-AppxPackage
Удалить новости
Get-AppxPackage *bingnews* | Remove-AppxPackage
Удаление людей
Get-AppxPackage *people* | Remove-AppxPackage
Удаление телефонного компаньона
Get-AppxPackage *windowsphone* | Remove-AppxPackage
Удаление фотографий
Get-AppxPackage *photos* | Remove-AppxPackage
Удалить хранилище
Get-AppxPackage *windowsstore* | Remove-AppxPackage
Удалить спорт
Get-AppxPackage *bingsports* | Remove-AppxPackage
Удалить диктофон
Get-AppxPackage *soundrecorder* | Remove-AppxPackage
Удаление погоды
Get-AppxPackage *bingweather* | Remove-AppxPackage
Удалить Xbox
Get-AppxPackage *xboxapp* | Remove-AppxPackage
Запустите команду, чтобы удалить определенное предварительно установленное приложение Windows 10 Store по умолчанию и перезагрузить компьютер.
Если вы хотите удалить определенное предустановленное приложение из всех учетных записей пользователей, используйте следующий формат команды:
Get-AppxPackage -allusers PackageFullName | Remove-AppxPackage
Если вы хотите удалить предустановленное приложение из определенной учетной записи пользователя, используйте следующую команду:
Get-AppxPackage -user username PackageFullName | Remove-AppxPackage
Но, как я сказал ранее, если вы Windows 10 пользователь и не хотите проходить этот процесс, используйте наши 10AppsManager. Это позволит вам легко удалить и переустановить приложения Windows Store в Windows 10 одним щелчком мыши! Вы также можете удалить предустановленные приложения и игры через настройки Windows 10.
См. Это, если вам нужно перерегистрировать свои приложения Windows 10.