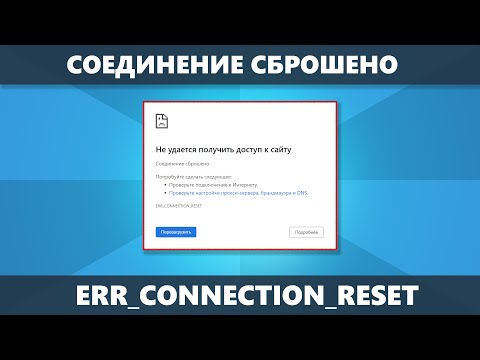Поверхностный набор является одним из самых интересных нововведений, которые выходят из Microsoft, и это показывает, что компания очень компетентна в области оборудования и общих инноваций. Это уникальная технология, и до сих пор консенсус в том, что он работает хорошо. Тем не менее, как и все качественные аппаратные средства, возникают проблемы, и, к счастью, на поверхностном циферблате не так много. Тем не менее, есть одна конкретная проблема, при которой Surface Dial не может сочетаться с каждым Компьютер Windows 10, так в чем проблема?
Поверхностный набор не сопрягает пару с Windows 10
Вы знаете, мы не можем точно сказать, что вызывает проблему, но мы можем просто проделать несколько простых способов, которые помогут вам снова нанести свой Surface Dial. Прежде чем начать, убедитесь, что в нем установлены две батареи AAA.
1] Поддерживает ли ваш компьютер Bluetooth 4.0 LE?
Вот что, Surface Dial работает только с Windows 10 Anniversary Update и более поздними компьютерами, которые поддерживают Bluetooth 4.0 LE, Поэтому вы должны проверить, поддерживается ли это, прежде чем делать что-либо еще. Следует отметить, что LE означает Low Energy.
Запустите диспетчер устройств

Щелкните правой кнопкой мыши на кнопке «Пуск» и просто выберите опцию, которая гласит: Диспетчер устройств из списка вариантов.
Найдите Microsoft Bluetooth LE Enumerator

От Диспетчер устройств, нажмите на блютуз, затем искать Microsoft Bluetooth LE Enumerator из раскрывающегося списка. Если его там нет, тогда вам необходимо приобрести компьютер под управлением Windows 10, поддерживающий этот стандарт.
2] Проверьте, включен ли ваш Bluetooth
Имейте в виду, что Surface Dial подключается к вашему компьютеру через Bluetooth. Поэтому лучше проверить, включено ли ваше устройство Bluetooth.
Проверьте, включен ли Bluetooth и проверьте соединение
Открой настройки приложения, нажав Клавиша Windows + I, затем выберите приборы из меню. Оттуда нажмите блютуз и убедитесь, что переключатель тумблера включен.
Сопрячь свой поверхностный циферблат

Нажмите и удерживайте кнопка спаривания который расположен рядом с батареями. Подождите несколько секунд, пока Свет Bluetooth начинает мигать. Теперь вернитесь в раздел Bluetooth на своем компьютере и нажмите Bluetooth или другие устройства.
Нажмите на Добавить Bluetooth, затем выберите Поверхностный набор, Отсюда следуйте инструкциям, а затем нажмите Готово когда все заканчивается.
Идите дальше и проверьте, работает ли ваше устройство так, как должно.
3] Подключен ли ваш поверхностный набор к другому компьютеру?
Никогда не следует подключать устройство Bluetooth к двум различным компьютерам одновременно. Это не служит хорошим предзнаменованием для общего пользовательского опыта, поэтому лучший шаг - отключить Surface Dial от системы, которую вы не используете в настоящее время.
Теперь, если все не удается, вероятность того, что адаптер Bluetooth на вашем компьютере под управлением Windows 10 виноват. Мы рекомендуем получить стороннее устройство, которое подключается к вашей системе через USB, а затем проверить, работает ли это, чтобы устранить проблемы с помощью Dial.