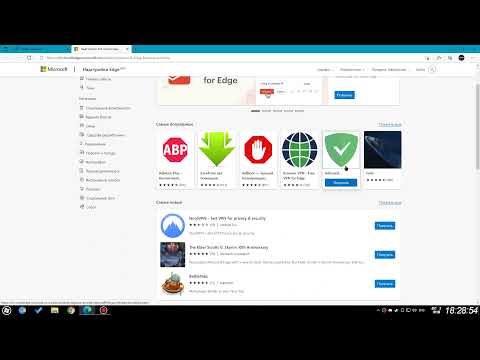Входящие от Gmail является популярным почтовым клиентом для Gmail, который был представлен в 2014 году. С тех пор он приобрел большую популярность, поскольку он поставляется с многочисленными исключительными и очень выгодными функциями. Фактически, Google будет терять свой традиционный пользовательский интерфейс электронной почты, Gmail, с Входящие от Gmail, согласно источникам. Независимо от того, заходит ли Google в Gmail или нет, вы обязательно должны использовать «Inbox от Gmail» из-за его умных функций и других преимуществ.
Вот несколько советов и приемов для использования Inbox по Gmail более плавным и умным. Поскольку это совершенно новая услуга для вас, вы должны проверить эти трюки, чтобы вы могли использовать ее лучше и быстрее понять функции.
Входящие от Gmail советы и рекомендации
1] Пригласить других
В первые дни Inbox by Gmail был приглашенным сервисом. Но теперь этот барьер был снят. Теперь любой может использовать эту услугу без какого-либо приглашения. Но, если у кого-то возникают проблемы с использованием Inbox от Gmail, вы можете пригласить его / ее использовать. Чтобы пригласить кого-либо, просто войдите в Inbox от Gmail, нажмите плюс символ и выберите Пригласить в папку «Входящие» кнопка. Поэтому вам нужно будет ввести идентификатор электронной почты, который необходимо добавить в папку «Входящие» от Gmail.
2] Создать напоминание
Это новая функция, и вы не можете ее получить в Gmail. Однако эти напоминания будут синхронизированы с Google Keep, и вы можете сохранить свои важные задачи в памяти, используя этот вариант напоминания. Чтобы создать напоминание, нажмите значок «Плюс» в папке «Входящие» от Gmail и выберите напоминание, Поэтому вы можете написать свои заметки. Это также можно добавить теги, такие как электронная почта, звонок и т. Д., Чтобы вы могли организовать их лучше.
3] Изменить ярлык
Этикетка помогает пользователям классифицировать все письма. Хотя Gmail позволяет пользователям редактировать ярлык, но это требует много времени. Но Inbox от Gmail позволяет редактировать ярлык, только нажав только две кнопки. Чтобы изменить название ярлыка, просто нажмите Главное меню , которая выглядит как три строки и настройки который помещается рядом с меткой электронной почты.

Поэтому вы получите опцию, называемую Редактировать название, Просто нажмите на это и введите новое имя для этого письма.
4] Удалить ярлык
Подобно редактированию, можно удалить любую метку электронной почты без какого-либо беспокойного процесса. Иногда вам может понадобиться удалить ненужные ярлыки для очистки учетной записи электронной почты. Чтобы удалить любую метку, просто нажмите Главное меню и кнопку настроек любой метки. Затем вы получите опцию, называемую удалять, Просто воспользуйтесь этой опцией, чтобы удалить ярлык.
5] Комплект развертки
В Inbox от Gmail вы можете найти некоторые пакеты, такие как Promo, Social, Finance, Updates, Forums и т. Д. Эта услуга действительно умна, и именно поэтому она может обнаруживать контекст любой электронной почты и помещать их под любой комплект. Как правило, вкладка Promos и Social будет содержать все нежелательные сообщения (это зависит от того, как). Поэтому, если вы хотите сразу их подметать, вы можете просто нажать на Подметать которая расположена над почтовым ящиком.

6] Сменить комплект нескольких электронных писем сразу
Как упоминалось ранее, ваша электронная почта будет автоматически классифицироваться. Но если ваша электронная почта помещена в неправильный комплект, вы можете легко изменить это. Фактически, это возможно сделать то же самое для нескольких электронных писем сразу. Чтобы изменить набор нескольких электронных писем, просто нажмите Опции и выберите другой пакет, который вам нравится. Для получения дополнительной информации проверьте следующее изображение,

7] Подключить любой адрес электронной почты
Это еще одна новая функция Inbox от Gmail. Используя эту опцию, вы сможете связать важную электронную почту с ней. Когда-нибудь вы можете забыть о любом электронном письме. Таким образом, этот PIN-код позволит вам сохранить это письмо. Чтобы связать любую электронную почту с почтовым ящиком / вверху, просто откройте письмо и нажмите Штырь который находится в верхней строке меню.

8] Отложить электронную почту
Это, вероятно, лучшее включение, поскольку многие люди часто пропускают электронную почту и пытаются прочитать их позже. Предположим, у вас нет времени прямо сейчас, но вы хотите прочитать электронное письмо позже. Вместо того, чтобы держать это «Непрочитанным», вы можете просто отложить это. Эта опция покажет уведомление, что очень важно. Чтобы отложить любую электронную почту, просто нажмите Часы и установите дату и время. Это также можно отложить по электронной почте по местоположению. Если вы используете этот параметр, вы будете уведомлены после достижения определенного места. Для информации вы можете указать местоположение на Картах Google.

9] Удалить адрес электронной почты из Bundle
Предположим, вы не хотите устанавливать пакет (Finance, Promo, Social и т. Д.) Для электронной почты. В этой ситуации просто откройте электронную почту, нажмите на трех пунктирную кнопку и выберите «Удалить из [Bundle]». Это так просто.
10] Низкий приоритет
Низкий приоритет - еще одна полезная функция Inbox от Gmail. Иногда вы можете прочитать письмо, но это не так важно сейчас. В таких ситуациях у вас есть два варианта. Вы можете либо сохранить это непрочитанное, либо установить его на низкий приоритет. Если вы установите Low Priority, ваша электронная почта будет перемещена в другое место, доступное из опции меню Manu. Здесь вы можете найти раздел «Низкий приоритет». Если вы хотите установить Low Priority на любое электронное письмо, просто выберите любую почту, нажмите кнопку с тремя пунктирными кнопками (кнопка выбора), прокрутите вниз и выберите Низкий приоритет, Он будет перемещен в соответствии с этим разделом.

11] Покажите конкретный комплект в определенное время
Предположим, что вы загружаете электронные письма в пакет Promo, и из-за этого вы отвлекаетесь. В такой ситуации, если вы хотите получить всю электронную почту определенного Bundle в определенное время, вы можете проверить эти настройки. Для этой цели есть опция, которая позволит вам установить новое сообщение для получения таких уведомлений,
- По мере поступления сообщений
- Один раз в день
- Раз в неделю
Если вы выберете «По мере поступления сообщений», вы получите уведомление для каждого нового письма. Если вы выберете «Один раз в день», вы получите уведомление в 7 утра. Если вы выберете «Раз в неделю», вы получите уведомление по электронной почте в понедельник в 7 утра. Чтобы установить это, нажмите кнопку «Главное меню» и нажмите настройки кнопки любого пучка. Здесь вы получите несколько вариантов,

12] Скачать приложение без открытия электронной почты
Ранее в Gmail вы можете найти только знак привязки, если какой-либо адрес электронной почты содержит любой файл в качестве вложения. Чтобы загрузить это, вам нужно открыть это письмо и нажать кнопку загрузки. Но теперь можно загрузить приложение без открытия электронной почты. Входящие от Gmail показывают все вложения открыто. Это означает, что вы можете просто нажать кнопку вложения, чтобы загрузить ее, даже если ваша электронная почта не открыта. Похоже,

13] Скрыть конкретный пакет в папке «Входящие» от Gmail
Как правило, по умолчанию вы получите Покупки, Финансы, Социальные, Обновления, Форумы и Акции. Тем не менее, если вы считаете, что никакой пакет не нужен, чтобы быть в Inbox от Gmail, вы можете просто скрыть это. После скрытия пакета вы можете найти все электронные письма, но теперь пакет. Чтобы скрыть любой комплект, просто нажмите кнопку «Главное меню», нажмите соответствующую кнопку настроек и переключите кнопку, которая гласит Связывание сообщений в папке «Входящие».
Этот новый сервис действительно потрясающий, и если вы еще не пробовали его раньше, вам обязательно нужно это сделать.
Похожие сообщения:
- 3 удивительных адресата Gmail, чтобы получить больше от вашего идентификатора электронной почты
- 5 лучших функций Gmail Lab для включения
- Как включить и настроить политику групповой политики PIN-кода в Windows 10
- Gmelius: расширение браузера для лучшего и чистого почтового ящика Gmail
- Лучшие скрытые трюки и советы Gmail, которые вы должны знать