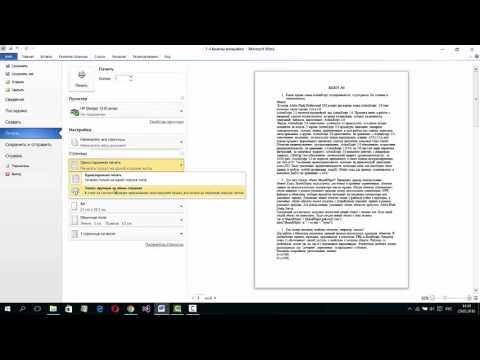Apple уже давно использует Macintosh как центр медиацентра, но более конкретно с момента выпуска Mac Mini. Благодаря своим компактным размерам, низкой цене и FrontRow, это идеальный компьютер для подключения к телевизору и просмотра некоторых из этих «архивных», Потерял эпизоды.
Конечно, теперь Apple выпустила на рынок AppleTV, и многие люди обходятся над этим. Но есть определенные вещи, которые можно сделать с помощью полноценного компьютера, который нельзя сделать на AppleTV. С одной стороны, AppleTV ограничивает вас либо воспроизведением фильмов на местном уровне, либо потоковым потоком из iTunes. Это немного проблематично для тех из нас, у кого на нашем сервере имеется массивная коллекция AVI объемом 300 ГБ. Таким образом, в целом, пользователи власти, вероятно, будут более счастливы с Mac Mini. И вдобавок ко всему, вы, возможно, уже имеете Mini, лежащий вокруг того, что хотите преобразовать.
Начальная настройка
Первый шаг - настроить Mini рядом с вашим телевизором и (желательно) несколько разновидностей Ethernet. В то время как Mac Mini имеет встроенный Wi-Fi, потоковое вещание по беспроводной сети FrontRow оставляет желать лучшего. У меня есть Mini (а также мой сервер), подключенный к коммутатору Gigabit Ethernet. Гигабит немного дороже, но преимущества скорости проявляются при потоковой передаче файла с высокой скоростью передачи.
Следующая важная вещь - получить Mini на самом деле связано к телевидению. Для этого вам понадобятся два кабеля и (по крайней мере один адаптер). Адаптер можно приобрести у Apple здесь (20 долларов США). В основном, это преобразование DVI (Digital Video Interface) в видеовыход S-Video или RCA (я рекомендую использовать S-Video). (обратите внимание, вам может быть повезло, что на вашем телевизоре есть DVI-вход. Сначала проверьте это). На этом этапе вы сможете включить мини-телевизор и использовать телевизор в качестве монитора.

Вам также необходимо передать аудио с Mini в вашу систему. Обычно это означает подключение аудио к телевизору, но у вас может быть другая настройка. Для этого вам понадобится 1/8го дюймовый стереофонический кабель для дуэли RCA (вы можете получить их в любом магазине электроники). Подключите 1/8го дюймовый конец гнезда для наушников на мини-телевизоре и других двух концах кабеля к соответствующим аудиосистемам вашей системы. Вы можете попробовать воспроизвести несколько песен из iTunes, чтобы узнать, работает ли звук.
Сервер VNC
Мы хотим контролировать Mini только с помощью Apple Remote. В конце концов, сидя на диване X-Files не самое подходящее время, чтобы выкапывать ноутбук, чтобы изменить эпизод. Тем не менее, удаленный интерфейс довольно ограниченный и может делать только так много. Итак, чтобы контролировать мини, не оставляя в нем подключенную мышь, нам придется как можно скорее подключиться к ней. Для этого мы будем использовать VNC.
Все компьютеры Mac поставляются с сервером VNC под названием «Удаленный рабочий стол», который легко активируется и настраивается с помощью «Системных настроек». Однако у этого есть свои проблемы и на самом деле не лучший сервер для использования. Вместо этого я рекомендую установить и настроить OSXvnc. Установка довольно проста (как в большинстве приложений Mac). Просто загрузите DMG, дайте ему смонтировать, а затем перетащите файл OSXvnc.app в / Applications.


Одна морщина в этом волшебном королевстве удаленной элегантности заключается в том, что Macs требуют, чтобы устройства ввода полностью загрузились. По умолчанию, если они не найдут подключенных устройств ввода, они будут сканировать до тех пор, пока они не станут bluetooth в лицо, или пока они не найдут устройство ввода для сопряжения, тем самым перебивая процесс загрузки, если у вас нет клавиатуры и мыши Bluetooth. К счастью, это можно переопределить в системных настройках.
Перейдите в раздел «Bluetooth» и снимите флажок «Откройте помощник по настройке Bluetooth при запуске, если нет устройства ввода». Теперь вы сможете перезапустить без этого раздражающего мастера настройки, вращающего свои колеса в течение нескольких часов и часов.

Передний ряд
Каждый современный Mac поставляется в комплекте с этим волшебным маленьким приложением под названием «FrontRow». FrontRow позволяет вам управлять iTunes, iPhoto, DVD-проигрывателем и QuickTime, используя ваш Apple Remote (который должен был поставляться с Mini). Доступ к FrontRow чрезвычайно сложный, но я попытаюсь объяснить это просто:
- Шаг 1: Нажмите кнопку «меню» на пульте дистанционного управления.Убедитесь, что пульт дистанционного управления в Мини
-
Шаг 2: Подождите примерно 0,5 секунды, пока запускается FrontRow
- Шаг 3: Аплодируйте своему блеску
FrontRow довольно интуитивно понятен, поэтому вы должны быть в состоянии выяснить, что происходит довольно легко. Вы перемещаетесь с помощью элементов управления + - и << >> на пульте дистанционного управления. Play / Pause используется для выбора пункта меню, и меню должно выводить вас на один уровень в меню.
Все фильмы iTunes, которые у вас есть в вашей библиотеке, должны быть доступны в разделе «Видео». Кроме того, любые видеофайлы, которые вы сохранили в папке «Фильмы» (в вашем домашнем каталоге), будут доступны в разделе Видео -> Фильмы в FrontRow. Мы будем использовать этот факт в части 3 для хранения наших фильмов на отдельном сервере.