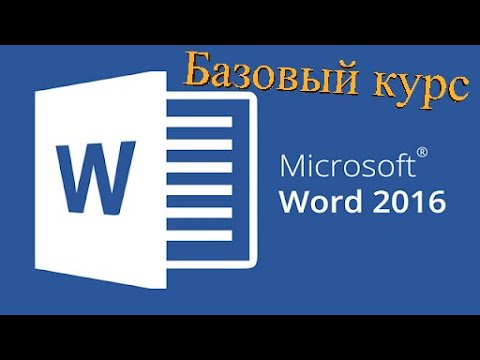Удалить недавно использованные фоновые изображения, отредактировав реестр вручную

Стандартное предупреждение: Редактор реестра является мощным инструментом и неправильным использованием может сделать вашу систему нестабильной или даже неработоспособной. Это довольно простой взлом, и пока вы придерживаетесь инструкций, у вас не должно быть никаких проблем. Тем не менее, если вы никогда раньше с этим не работали, подумайте о том, как использовать редактор реестра перед началом работы. И определенно создайте резервную копию реестра (и вашего компьютера!) Перед внесением изменений.
Откройте редактор реестра, нажав «Пуск» и набрав «regedit». Нажмите «Ввод», чтобы открыть редактор реестра, а затем дать ему разрешение на внесение изменений на ваш компьютер.

HKEY_CURRENT_USERSoftwareMicrosoftWindowsCurrentVersionExplorerWallpapers

Wallpapers
ключ, вы увидите ряд значений с правой стороны. Единственные, кого мы интересуем, имеют имена, начинающиеся с
BackgroundHistoryPath
а затем цифры 0-4. Эти значения указывают, где можно найти последние пять изображений, используемых для вашего фона.




Загрузите наш реестр с одним щелчком

Удаление фоновых изображений
Внутри вы найдете один файл, который удалит значения
BackgroundHistoryPath
0-4 из окна «Обои» в реестре, удалив все ваши миниатюры истории фона. Как только он будет извлечен, дважды щелкните файл и примите приглашения, спрашивая, уверены ли вы, что хотите внести изменения в свой реестр.
Эти хаки действительно просто удаляют
BackgroundHistoryPath
значения, о которых говорилось в предыдущем разделе, а затем экспортированы в файл.REG. Запуск хаков просто изменяет значение в вашем реестре. И если вам нравится возиться с реестром, стоит потратить время, чтобы узнать, как сделать свой собственный взлом реестра.