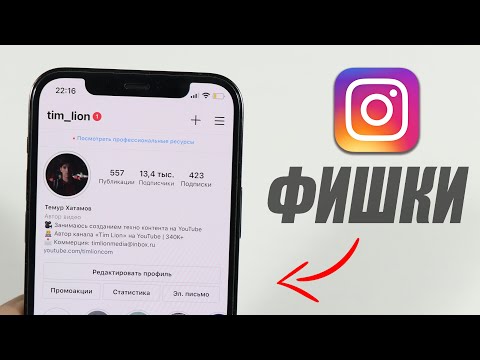Если вы хотите легко получить доступ к Desktop в Windows 7, 8 или 10, вы, несомненно, заметили, что они переместили Show Desktop в нижний правый угол экрана. Это может раздражать, если у вас есть два монитора или даже большой монитор.
Есть несколько способов сделать значок Show Desktop более доступным. Мы посмотрим на каждого, и вы можете выбрать, какой метод лучше всего подходит для вас. Мы показываем оба метода в Windows 10, но они также будут работать в Windows 7 и 8.

Как поместить значок «Показать рабочий стол» обратно в место, где он использовался, добавив обратно панель быстрого запуска
Первым методом перемещения значка «Показать рабочий стол» является добавление панели быстрого запуска в панель задач. Панель быстрого запуска содержит параметр «Показать рабочий стол», поэтому, следуя инструкциям нашей статьи, чтобы вернуть панель быстрого запуска, вы должны увидеть значок «Показать рабочий стол» в левой части панели задач. Если вы этого не сделаете, статья также описывает, как перемещать значки на панели быстрого запуска.

Как установить значок рабочего стола на панель задач
Если вы не хотите, чтобы панель быстрого запуска вернулась, вы можете привязать значок к панели задач. К сожалению, процесс не так прост, как простое перетаскивание, но есть простой способ обхода проблемы.
Щелкните правой кнопкой мыши на любой пустой области рабочего стола и выберите «Создать»> «Текстовый документ».

Show Desktop.exe
ПРИМЕЧАНИЕ. Для этого вам необходимо будет указать расширения файлов.



[Shell] Command=2 IconFile=explorer.exe,3 [Taskbar] Command=ToggleDesktop

C:UsersAppDataRoamingMicrosoftInternet ExplorerQuick LaunchUser PinnedTaskBar
замещать
с вашим именем пользователя Windows.
ПРИМЕЧАНИЕ. Если вы не видите папку AppData, вы должны установить флажок «Показать скрытые файлы, папки и диски» на вкладке «Вид» в диалоговом окне «Параметры папки».

Show Desktop.scf
в поле «Имя файла» и нажмите кнопку «Сохранить».


Show Desktop.exe
значок, щелкните правой кнопкой мыши по опции «Показывать рабочий стол» во всплывающем меню, а затем выберите «Свойства» во втором всплывающем меню.

“C:UsersAppDataRoamingMicrosoftInternet ExplorerQuick LaunchUser PinnedTaskBarShow Desktop.scf”
Снова замените
с вашим именем пользователя.

Пока диалоговое окно «Свойства» все еще открыто, а вкладка «Ярлык» все еще активна, нажмите кнопку «Изменить значок».

Show Desktop.exe
значок, прикрепленный к панели задач, мы должны выбрать значок из другого файла.

shell32.dll
файл в
%SystemRoot%system32
папку, содержащую множество значков, из которых вы можете выбрать. Выберите значок, щелкнув по нему в «Выберите значок из списка ниже» и нажмите кнопку «ОК».




Дополнительные сведения об изменении значков с чем-то более уникальным, ознакомьтесь с нашим руководством по настройке значков в Windows и символами chanaging для определенных типов файлов.