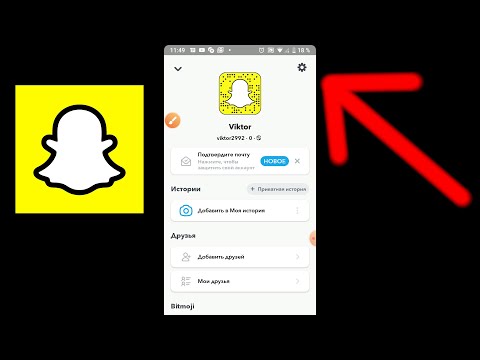Если вас беспокоит, что кто-то шпионит за вами, и особенно если вы не используете свою веб-камеру, вы можете вообще отключить свою веб-камеру. Шпионаж в веб-камерах очень реален, и вы никогда не сможете быть слишком осторожными.
Но если он включится, вы захотите узнать, какое приложение использует его. Для этого вам понадобится бесплатный инструмент Microsoft Explorer. Как часть линии инструментов Sysinternals, это гораздо более продвинутое приложение с мощными функциями, недоступными в обычном диспетчере задач Windows.
Сначала: найдите имя устройства вашей веб-камеры
Во-первых, вам нужно найти имя объекта устройства веб-камеры. Эта информация доступна в диспетчере устройств.
Чтобы запустить Диспетчер устройств в Windows 8 или 10, щелкните правой кнопкой мыши кнопку «Пуск» и выберите «Диспетчер устройств». В Windows 7 нажмите Windows + R, введите «devmgmt.msc» в диалоговом окне «Выполнить» и нажмите «Ввод».


Щелкните правой кнопкой мыши имя объекта устройства, отображаемое в поле Значение, и выберите «Копировать», чтобы скопировать его в буфер обмена.

Определите, какие процессы используют веб-камеру
Теперь вам нужно запустить приложение Process Explorer, загруженное из Microsoft.
В окне Process Explorer нажмите Ctrl + F или выберите «Найти»> «Найти дескриптор» или «DLL».


Это покажет только процессы, которые в настоящее время используют веб-камеру при выполнении поиска. Если процесс использовался веб-камерой пять секунд назад, но не использовался веб-камера при выполнении поиска, он не будет отображаться в списке.