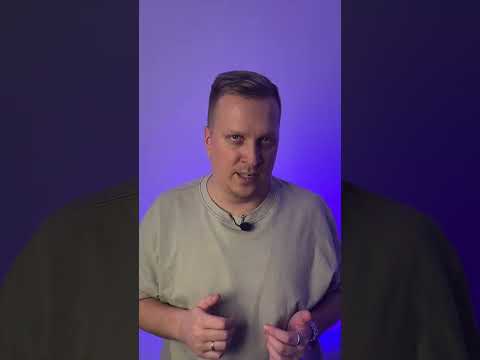Мы покажем вам, как вычислять простые уравнения в LibreOffice Writer с помощью панели формул и функции Calculate. Вы также можете использовать заранее определенные функции в ваших уравнениях, такие как средний (средний), квадратный корень и мощность.
Выполнение простых вычислений
Панель формул в LibreOffice Writer позволяет выполнять простые вычисления во время работы в текстовом документе. Чтобы ввести уравнение для вычисления, сначала поместите курсор, где вы хотите вставить результат в свой документ. Затем нажмите F2, чтобы открыть панель формул. Введите знак равенства (=) и уравнение, которое вы хотите вычислить без пробелов. Нажмите Ввод.


Вычисление комплексных формул с использованием предопределенных функций
Панель формул содержит предопределенные функции, которые вы можете использовать в своих расчетах. Например, чтобы вычислить средний или средний набор чисел, нажмите F2 для доступа к панели формул, а затем нажмите кнопку «fx» на панели. Затем выберите «Статистические функции»> «Среднее» во всплывающем меню.



Просмотр формулы
Как мы уже говорили, когда вы вычисляете уравнение с помощью панели формул, результат, который отображается, является полем, отображающим значение поля по умолчанию. Вы можете легко просмотреть уравнение в поле, переключившись на имена полей просмотра. Для этого нажмите Ctrl + F9 или выберите «Просмотр»> «Имена полей». Это удобно, если вы рассчитали уравнение с помощью панели формул в вашем документе в прошлом и не помните, что такое уравнение.

Изменение формулы
Как только вы вычислили уравнение или функцию, используя один из методов, описанных выше, вы можете изменить его и получить другой результат. Как мы уже упоминали, ответ вставляется в ваш документ как поле, и вы можете редактировать это поле. Для этого просто дважды щелкните результат, выделенный серым цветом.



Вычисление формулы, уже имеющейся в вашем документе
Если у вас уже есть существующее уравнение в документе LibreOffice Writer, вы можете легко вычислить уравнение и вставить результат без использования панели формул. Выберите уравнение, которое вы хотите вычислить.