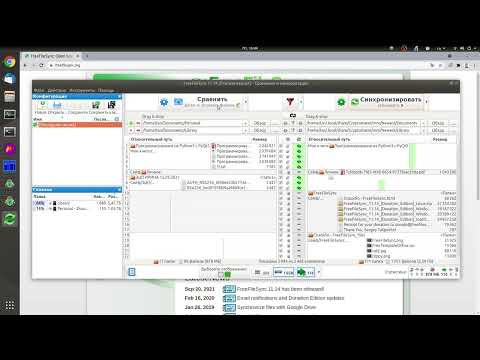С Разбойник один выйдя в эти выходные, интернет полностью Звездные войны лихорадка (ну, больше, чем обычно). Почему бы не использовать это для небольшого удовольствия от Photoshop? Давайте посмотрим, как добавить специальный эффект световой меч к фотографии.
Я собираюсь держать все как можно проще, хотя и следовать, вам нужно будет понять слои, маски слоя и корректирующие слои. Если вы не знакомы с этими темами, перед продолжением ознакомьтесь с нашими руководствами по слоям и маскам и корректирующим слоям.
Получение фотографии, готовой к использованию
Хотя вы можете использовать эту технику, чтобы добавить световой меч к чему-либо, намного проще, если человек на картинке держит то, что вы можете использовать в качестве базы. Вы можете заняться полной косплеем и получить подходящий костюм и опустить меч, или сделать то, что я сделал, и надеть халат и махнуть ручкой метлы. Будь вы одеты, как Дарт Вейдер или Дарт, просто из-под кровати, техника такая же.

Шаг первый: создайте базовую форму Lightsaber
Создайте новый слой, нажав кнопку «Новый слой» или используя комбинацию клавиш Ctrl + Shift + N (Command + Shift + N, если вы на Mac).


Выберите инструмент Polygonal Lasso в меню «Инструмент». Вы также можете найти его под инструментом Lasso или нажав сочетание клавиш Shift + L, пока не получите его.





Выберите инструмент «Эллиптическая метка» в меню «Инструмент» или выполните цикл с помощью сочетания клавиш Shift + M.






Шаг второй: создайте слой размытия
Затем перейдите в Layer> Duplicate Layer или воспользуйтесь сочетанием клавиш Control + J (Command + J на Mac), чтобы создать копию слоя светового меча. Перетащите его под исходным слоем светового меча и переименуйте его в «размытие светового меча».

Шаг третий: добавьте эффект Lightsaber
Выберите слой светового меча и перейдите в Layer> Layer Style> Outer Glow. Наберите следующие значения:
- Режим наложения: Обычный.
- Непрозрачность: 80%.
- Размер: 120 пикселей для файла с высоким разрешением, 60 пикселей для файла с низким разрешением.
Вы можете играть с этими значениями, чтобы увидеть, что лучше всего работает на вашей фотографии.

- Если вам нужен красный световой меч, оставьте значение H равным 0.
- Если вам нужен синий световой меч, установите значение H равным 190.
- Если вам нужен зеленый световой меч, установите значение H равным 100.
Нажмите OK, когда вы закончите.


- Режим наложения: Обычный.
- Непрозрачность: 40%.
- Цвет: тот же, что и на предыдущем шаге.
- Размер: 60 пикселей для файла с высоким разрешением, 30 пикселей для файла с низким разрешением.


Шаг четвертый: добавьте эффект размытия
Удерживая нажатой клавишу Control или Command, щелкните значок миниатюры Layer Thumbnail. Это позволит выбрать содержимое слоя.





Шаг пятый: положите на финишные штрихи
Перейдите в Layer> New Fill Layer> Solid Color и назовите его Color Toning. Установите режим «Мягкий свет» с непрозрачностью 20%.