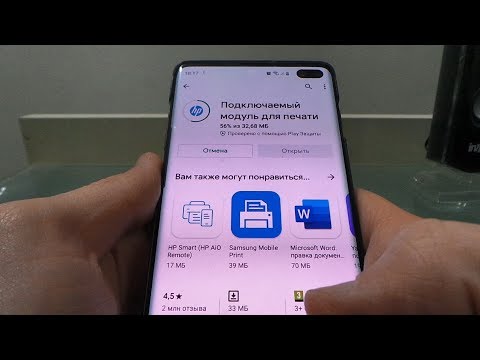В более старых версиях OS X можно было перемещать только первые иконки Apple, такие как аккумулятор и Wi-Fi, и только в правой части панели меню, где жили другие значки первой партии. Невозможно переместить значки для сторонних приложений. Но все это изменилось с выпуском macOS Sierra, который позволяет вам перемещать любой значок в любом месте. Это должно было произойти 15 лет назад, но мы это возьмем.
Как переупорядочить значки меню Значки в macOS Sierra
Чтобы переместить любой значок в строке меню, просто нажмите клавишу «Command», затем нажмите и перетащите значок. Вы можете перемещать любой значок в любом месте таким образом.
Это означает, что вы можете перемещать сторонние значки справа, на территорию Apple, ранее принадлежавшую как священную. Поэтому, если вы хотите поставить itsycal рядом с часами, вы можете:


Конечно, это было бы не Apple без какого-либо произвольного решения, которое уберет ваш выбор. И когда дело доходит до значков в меню, Apple решила, что Центр уведомлений должен заняться верхней правой позицией, в комплекте с ненужным пробелом справа. Это священно, оно нецелесообразно, и вы ничего не можете с этим поделать.
И, как упоминалось ранее, Apple также не позволяет скрывать сторонние значки, так как Windows уже много лет и сторонние приложения для Mac, такие как Bartender (15 долларов США), делают возможным. Если беспорядок слишком много для вас, вы можете полностью скрыть панель меню, пока вам это не понадобится.
Как переупорядочить значки меню в старых версиях OS X
Если вы застряли над версией OS X до Сьерры, вы все равно можете перемещать значки, удерживая «Command» и перетаскивая значок вокруг.
Однако это будет работать только с часами, батареей, Wi-Fi, Time Machine, аудио, быстрым переключением пользователей и значками Bluetooth. Он не работает с пиктограммами Spotlight или Notification Center, которые всегда расположены в правой части панели. Он также не работает с иконками, предоставляемыми сторонними приложениями. Но если у вас есть только несколько предустановленных значков, которые вы хотите изменить, вы можете сделать это через несколько секунд.

Как удалить значки меню во всех версиях macOS
Вы также можете удалить некоторые сторонние значки в целом одинаково. Перетащите необъяснимую красочную иконку Сири из строки меню, и вы можете удалить ее одним быстрым движением.


Обычно вы можете удалить эти значки, щелкнув их и выбрав «Выйти» или аналогичную опцию в своих меню. Это завершает работу приложения в строке меню, поэтому вы не хотите этого делать, если вам действительно нужны функции, предоставляемые значком.

Другие приложения, такие как Dropbox, не дают вам такой возможности. Но есть способ обойти это.
Как изменить порядок сторонних значков с барменом
Если вы хотите скрыть значки и избавиться от них, не покидая приложения, или если вы просто хотите изменить порядок значков и поместить их в более удобный порядок, вам придется использовать для этого стороннее программное обеспечение.
Bartender - популярное приложение для этого на Mac. Существует четырехнедельная бесплатная пробная версия, но полная лицензия будет стоить вам 15 долларов США для использования на всех ваших компьютерах Mac. Это зависит от вас, стоит ли это, но Bartender позволяет вам переупорядочить значки приложений (на предварительных версиях OS X) и скрыть их столько, сколько вам нравится в меню переполнения. Вы также можете иметь значки, появляющиеся в строке меню Mac, когда они обновляются, но сохраняют их скрытыми большую часть времени.

Как настроить встроенные значки меню
Наконец, хотя мы и находимся в этом вопросе, многие системные значки, которые поставляются с вашим Mac, также могут быть настроены так, чтобы выглядеть по-другому. Как правило, эти параметры отображаются в окне «Системные настройки», которые вы можете открыть, щелкнув значок Apple и выбрав «Системные настройки».
Например, вы можете щелкнуть значок батареи в меню и выбрать «Показать процент», чтобы переключать показ вашего процентного значения батареи на панели. Вы можете щелкнуть значок «Дата и время» в «Системные настройки», выбрать «Часы» и использовать здесь параметры, чтобы выбрать, как время отображается в строке меню, или полностью скрыть дату и время.