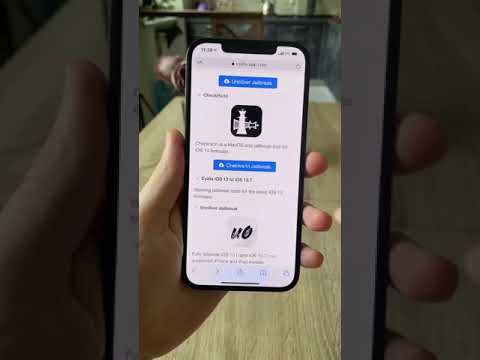Первое, что вам нужно сделать, это убедиться, что ваше устройство Chrome OS находится на канале разработчика. Хорошей новостью является то, что на самом деле это действительно легко сделать - просто имейте в виду, что если вы когда-нибудь захотите вернуться к стабильным или бета-каналам, для этого потребуется силовая защита. Если вы справитесь с протиранием своих данных, если захотите вернуться (и действительно, вы должны быть), продвигайтесь вперед.
После того, как ваше устройство будет готово к качку на канале dev, вам нужно перейти на страницу флагов Chrome, скопировав / вставив следующую команду в Omnibox:
chrome://flags/#ash-debug-shortcuts

После того, как вы на странице «Флаги», параметр, который вы ищете,Отладка клавиш быстрого доступа -будут выделены. Как раз под описанием (которое действительно не очень информативно), есть кнопка «включить». Идите вперед и дайте ему щелчок.


- Переключить сенсорный экран: Поиск + Shift + T
- Переключить сенсорную панель: Поиск + Shift + P
И это в значительной степени. Это может действительно пригодится, если вы тип, который использует внешнюю мышь и не хочет случайно ударять указатель при вводе. Или, если вы просто не хотите использовать тачпад. Или сенсорный экран. Но вернуть их - это немного больше, чем нажатие клавиши. Правило клавишных клавиш.