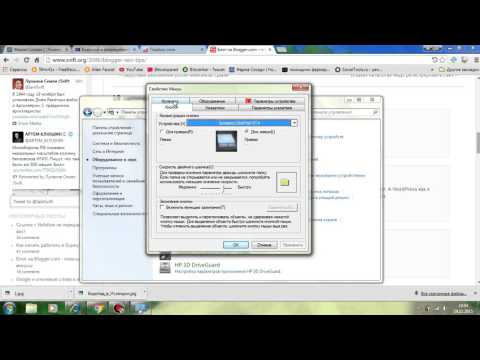Эта функция является частью экрана «Battery saver» в новом приложении «Настройки». Как и некоторые другие новые функции Windows 10, он был первоначально частью Windows Phone, но появился на рабочем столе, когда была выпущена Windows 10. Это сломает, сколько энергии аккумулятора используется для вашего дисплея и другого оборудования.
Найдите экран использования аккумулятора
Эта функция является новой для Windows 10, поэтому вы не найдете ее нигде в старой панели управления. Он находится в новом приложении «Настройки», которое вы можете запустить, нажав или нажав «Настройки» в меню «Пуск».
В приложении «Настройки» выберите «Система», затем выберите «Экономия заряда батареи». Вы также можете просто ввести «Батарея» в поле поиска Cortana и выбрать опцию «Battery saver», чтобы перейти непосредственно на этот экран.

Анализ использования энергии
По умолчанию на экране «Использование батареи» будет отображаться информация за последние 24 часа. Однако вы также можете отображать информацию за последние 48 часов или с прошлой недели.
Чтобы изменить этот параметр, нажмите или коснитесь раскрывающегося списка в разделе «Отображение использования батареи во всех приложениях с последнего» в верхней части экрана и выберите «24 часа», «48 часов» или «1 неделя».

Вероятно, вы увидите, что дисплей использует довольно много энергии. Чтобы облегчить это, попробуйте уменьшить яркость экрана или сообщите, что ваш дисплей чаще сходит в сон в Настройках> Система> Питание и Сон.

Параметры «Использовать» и «Фон» показывают, сколько энергии используется приложениями во время использования, по сравнению с приложениями, работающими в фоновом режиме.
Если приложения используют питание в фоновом режиме, вы можете щелкнуть или нажать ссылку «Изменить настройки фонового приложения» и настроить приложения, которые не будут выполняться в фоновом режиме. Это работает только для универсальных приложений Windows 10. Они не будут автоматически получать уведомления, получать новые данные для живых фрагментов или выполнять другие фоновые задачи. Это может помочь вам сэкономить заряд батареи, особенно если вы фактически не используете эти новые приложения Windows 10.

Если приложение не отображается в списке здесь, вы никогда не использовали его во время зарядки, поэтому он никогда не потреблял батареи.

Как и для обзора всех приложений на главном экране, вы можете просматривать данные за последние 24 часа, 48 часов или одну неделю. Например, вот сколько аккумулятора Google Chrome используется на моем ноутбуке за последние 48 часов:


Как увеличить срок службы аккумулятора ноутбука или планшета
Нет никакого способа обойти это: все приложения, которые вы используете, будут разряжать батарею, и все приложения, которые вы используете, скорее всего, будут иметь высокий рейтинг в списке. Требовательные приложения, например, требующие игр для ПК или программы сжатия видео, также будут использовать много энергии.
Экран использования батареи предоставляет опции для контроля того, могут ли приложения Windows 10 работать в фоновом режиме, что должно помочь вам, если вы используете этот тип приложения. Но нет возможности управлять настольными приложениями Windows с экрана настроек.
Если настольное приложение всасывает много энергии во время работы в фоновом режиме, вы можете сэкономить электроэнергию, закрыв ее, когда вы ее не используете. Если приложение использует много энергии, пока вы его используете, вы не можете многое сделать.Вы можете попытаться найти альтернативное приложение, которое не является голодным, или попытаться сделать приложение более легким - например, удалив расширения браузера, включив плагины для перехода в режим воспроизведения и сразу получив меньше вкладок в вашем веб-браузере.
Это не только приложения, но и множество других настроек могут повлиять на время работы от батареи. Подсветка дисплея использует довольно много энергии, поэтому снижение яркости дисплея поможет. Если ваш компьютер будет автоматически спать быстрее, это также поможет, если вы не привыкли спать, когда вы уходите. Ознакомьтесь с нашим руководством по работе с аккумуляторами Windows для получения более подробной информации о максимальном использовании ноутбука или планшета.
Экран использования батареи не является универсальным магазином для использования приложений с меньшей мощностью. Тем не менее, это удобный способ - и единственный способ в Windows - увидеть, какие приложения используют наибольшую мощность. Эта информация даже не появляется в новом диспетчере задач.
С помощью этой информации вы можете получить представление о том, где ваша сила идет, и принимать обоснованные решения, чтобы помочь продлить срок службы батареи.