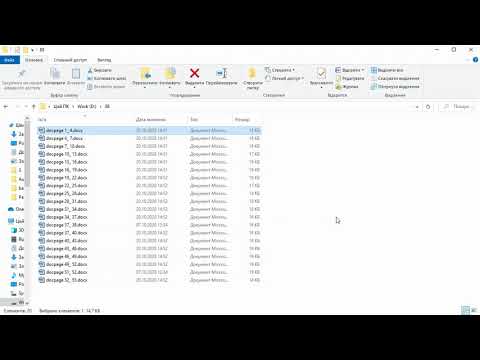Вы можете сделать это с помощью «Игровой панели», которая является частью функции «Игровой видеорегистратор», предлагаемой приложением Xbox. Windows 10 также включает настраиваемые сочетания клавиш для записи видео и захвата скриншотов.
Открыть панель игры
Чтобы открыть игровой бар во время игры, нажмите клавишу Windows + G. Он появится над игрой, которую вы играете. Если вы нажмете клавишу Windows + G, в то время как Windows думает, что вы не играете в игру, Windows спросит, действительно ли вы хотите открыть игровой бар.
Возможно, вам придется играть в компьютерную игру в оконном режиме, чтобы увидеть игровой бар, поэтому попробуйте установить игру в оконный режим, если вы ее не увидите.
Панель «Игра» содержит значки для быстрого открытия приложения Xbox, управления фонограммой, снятия скриншотов, записи видеоролика и доступа к настройкам.

Запись видеоигра
Чтобы записать видео, откройте панель игры с Windows Key + G, а затем нажмите красную кнопку записи. Таймер появится в правом верхнем углу игрового окна во время его записи.
Чтобы остановить запись окна, снова запустите Game Bar и нажмите красную кнопку остановки.
Вы также можете запускать и останавливать записи с помощью клавиши Windows + Alt + R. Если вы хотите скрыть или показать таймер, нажмите клавишу Windows + Alt + T. Это сочетания клавиш по умолчанию - вы можете изменить их в приложении Xbox,

Возьмите скриншот игры
Используйте Game Bar, чтобы быстро сделать снимок экрана, щелкнув значок скриншота в центре игрового бара. Или нажмите клавишу Windows Key + Alt + Print Screen, чтобы сделать снимок экрана текущей игры.

Найдите свои видеоролики и скриншоты
Windows сохраняет все записанные вами видеозаписи и снимки экрана, которые вы снимаете, в папку «Видео Captures» вашей учетной записи пользователя. Видео сохраняются как файлы.mp4, а скриншоты сохраняются как.png-файлы, каждый из которых отмечен именем игры, а также датой и временем, которое вы их захватили.

Вы также можете получить доступ к ним в приложении Xbox. Откройте приложение Xbox в меню «Пуск» и нажмите значок «Игровой видеорегистратор» в левой части приложения, чтобы перейти в раздел Игровое видеорегистратор. Вы увидите отсортированный список всех ваших снимков и видеороликов в разделе «На этом ПК». Вы можете просматривать и смотреть их из приложения Xbox.

Настройка настроек игрового видеорегистратора
Настройки Game Bar и Game DVR контролируются из приложения Xbox. Откройте приложение Xbox, щелкните значок «Настройки», а затем выберите «Игровой видеорегистратор», чтобы настроить их.
Вы можете отключить игровой видеорегистратор целиком отсюда или установить различные сочетания клавиш для открытия игровой панели, записи видео, снятия скриншотов, переключения таймера и использования функции «Запись».
Существуют также варианты выбора папок, в которых Windows 10 будет сохранять игровые клипы и скриншоты, а также выбирать различные параметры качества и разрешения видео. По умолчанию звук сохраняется при записи игрового процесса - вы можете сказать игровому бару, чтобы он не записывал звук или не контролировал уровень качества звука здесь.

Использование фоновой записи
Xbox One и PlayStation 4 автоматически записывают ваш геймплей в фоновом режиме, что позволяет вам мгновенно сохранять интересные геймплейные клипы после их появления.
Игровой видеорегистратор на Windows 10 может работать аналогичным образом. Чтобы использовать эту функцию, вам нужно включить опцию «Запись в фоновом режиме во время игры» в разделе «Настройки игрового видео» в приложении Xbox. Как сообщает приложение Xbox, «это может повлиять на производительность игры». Системные ресурсы будут постоянно использоваться для записи во время игры в игры с включенным этим параметром, поэтому вы захотите оставить его включенным, если вы действительно не хотите записывать геймплей или у вас есть очень мощный ПК с дополнительными ресурсами, чтобы сэкономить.
По умолчанию он всегда будет записывать и сохранять последние 30 секунд. Чтобы сохранить последние 30 секунд, вы можете открыть панель игры и щелкнуть второй значок слева или нажать Windows + Alt + G. Это функция «Запись», которая автоматически сохранит последний записанный бит игрового процесса. Он работает аналогично эквивалентной функции на Xbox One.

В настоящее время функция игрового видеорегистратора просто предназначена для захвата видео и обмена ими позже. Невозможно поиграть в геймплей с помощью Twitch.tv, так что вам понадобятся сторонние утилиты для записи игр для потоковой передачи в реальном времени.