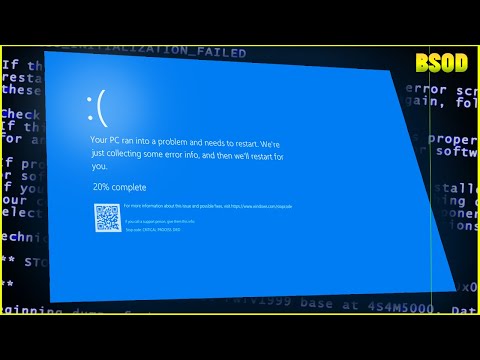По умолчанию Безопасный режим отключен Windows 8, Если вы попытались загрузить в безопасный режим, нажав Ключ F8 во время загрузки Windows вы обнаружите, что это Windows Recovery Environment это то, что вы получаете.
Включить и загрузить в безопасный режим в Windows 8/10
Существует два способа загрузки безопасный режим в Windows 10/8.
Способ 1:
Откройте MSCONFIG и в разделе «Загрузка» установите флажок «Безопасная загрузка».

Способ 2:
Хуан Антонио Диас из Microsoft опубликовал еще один способ, как включить его в TechNet, как включить безопасный режим в Windows 8 Developer Preview. Используя этот метод, вы можете установить его так, чтобы нажатие F8 загрузилось в безопасный режим, и вы можете сделать эту настройку постоянной. Для этого выполните следующие действия:
Шаг 1:
Закройте все открытые приложения.
Шаг 2:
На главном экране просто введите «CMD» и щелкните правой кнопкой мыши по нему, а затем в нижней части экрана вы увидите предварительный щелчок по нему и нажмите «Запуск от имени администратора».

Затем введите следующую команду:
bcdedit /enum /v

Шаг 4:
Теперь введите следующую команду:
bcdedit /copy {72b4a7cd-e189-11e0-af56-eb8118bcf02b} /d “Windows Developer Preview (Safe Mode)”
Замените GUID на тот, который вы скопировали.

Теперь из той же командной строки введите «MSCONFIG». Затем перейдите на вкладку «Загрузка» и установите флажок, в котором говорится: Сделать все настройки загрузки постоянными нажмите на Применять и нажмите Хорошо.

Перезагрузите свою систему сейчас, когда вы нажимаете F8, вы должны увидеть эту Windows


Надеюсь это поможет!
Также смотрите, как напрямую перезагружаться в безопасном режиме в Windows.