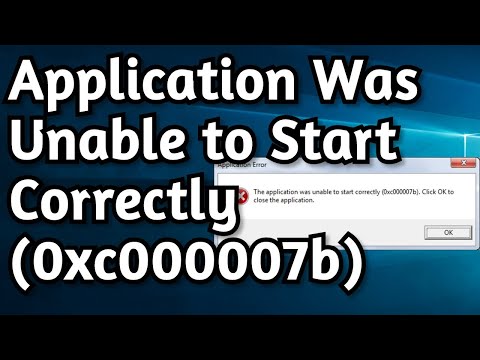Если вы энтузиаст Windows Home Server, вы, вероятно, захотите проверить код новой версии с именем Vail. У вас может не быть дополнительного окна, чтобы проверить его, поэтому здесь мы рассмотрим его установку на VMware Workstation.
Начиная
Для начала вам понадобятся следующие элементы.
- Рабочая станция VMware с действующей лицензией или вы можете использовать ее бесплатно в течение 30-дневного пробного периода
-
WHS Vail Beta ISO
- Компьютер, способный к виртуализации оборудования
-
Достаточно места на жестком диске на главном компьютере для создания виртуального жесткого диска емкостью 160 ГБ, что является минимальными системными требованиями
- Не менее 2 ГБ ОЗУ или более на хост-компьютере. Минимальный объем оперативной памяти для Vail составляет 1 ГБ
В этой статье мы использовали машину с процессором Core i3 и 6 ГБ оперативной памяти с Windows 7 Ultimate x64 и VMware Workstation 7.1.
Виртуализация оборудования
Для начала вам нужно убедиться, что ваш аппарат способен к виртуализации оборудования. Если это не так, вы можете проверить настройки BIOS, чтобы включить его. Также проверьте и установите все обновления BIOS, доступные для вашего устройства. Отличная утилита для быстрого выяснения того, способен ли она на аппаратную виртуализацию SecurAble. Не требуется установка … просто загрузите файл и запустите его.

Установка VMware
Если у вас его нет, загрузите и установите VMware Workstation (ссылка ниже). Если у вас уже установлен бесплатный VMware Player, вам будет предложено сначала удалить его. Не беспокойтесь о потере любых виртуальных машин, которые вы создали в Player, поскольку Workstation поставляется с версией Player.




Создание новой виртуальной машины
После его установки вы увидите значок рабочей станции VMware на панели задач. Запустите его оттуда и нажмите «Новая виртуальная машина».

При запуске мастера создания виртуальной машины нажмите Пользовательский (продвинутый) конфигурации.


Теперь выберите Я буду устанавливать операционную систему позже, Это упростит процесс установки, предварительно настроив правильные параметры VMware и не запустив автоматическую установку.





Для выбора типа сети Использование мостовых сетей для лучшей производительности. Это даст вашей Vail VM собственный IP-адрес и будет действовать как отдельная машина в вашей сети.








Выбрать Использовать файл образа ISO и перейдите к его местоположению.



По завершении процесса установки нажмите Я закончил установку.


Теперь, когда Vail установлен на VMware Workstation, вы можете войти в систему и начать ее использовать. На Нажмите CTRL + ALT + DELETE выберите VM Отправить Ctrl + Alt + Del с панели инструментов.


Инструменты VMware
Теперь вы захотите установить VMware Tools, который улучшит работу VM. На панели инструментов перейдите в VM Install VMware Tools.

Когда появится экран AutoPlay, нажмите Запустить файл setup.exe для установки инструментов.




VMware Player
Помните, что в начале этой статьи мы упоминали, что любые виртуальные машины, которые вы установили в бесплатном проигрывателе VMware, будут в порядке? Ну, это правда, если установка проходит успешно и без ошибок. Вы можете получить доступ к VMware Player из папки «Пуск» «Все программы VMware».


Заключение
Вот и все! Процесс довольно прост, так как все управляется мастером. Вам просто нужно убедиться, что выполните шаги в правильном порядке и выберите правильные параметры. Теперь вы можете наслаждаться тестированием Vail, не беспокоясь о наличии дополнительной машины для ее запуска. Помните, что Vail по-прежнему находится в бета-версии, и на данный момент вы определенно не хотите избавляться от версии 1 и заменить ее на Vail. Если у вас нет лицензии на рабочую станцию, они предлагают 30-дневную бесплатную пробную версию, чтобы вы могли по крайней мере поиграть с Vail в течение месяца.
Если у вас есть дополнительный компьютер, пылящий пылью, и вы хотите превратить его в домашний сервер Windows, ознакомьтесь с нашим руководством по установке и настройке WHS версии 1.
Загрузить рабочую станцию VMware - требуется регистрация
Загрузить код WHS Named Vail из Microsoft Connect
Скачать SecurAble