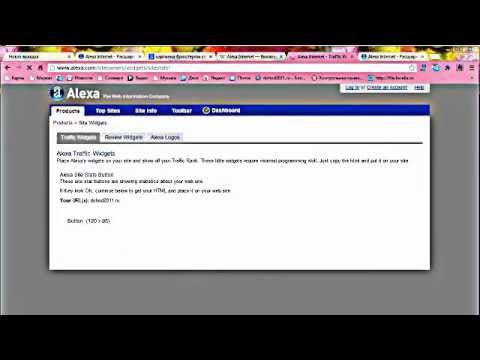Вы сталкиваетесь низкий уровень сигнала Wi-Fi на компьютере под управлением Windows после обновления или переустановки? В этом сообщении рассказывается о нескольких методах решения этой проблемы и преодоления низкого уровня сигнала на вашем компьютере.
С нашей когнитивной революцией также изменился способ подключения наших устройств. Большинство устройств используют некоторые или другие беспроводные технологии для подключения к другим устройствам. Все беспроводные технологии имеют какое-то ограничение по диапазону и мощности сигнала. И вы могли столкнуться с чем-то подобным, подключившись к сети Wi-Fi со своего компьютера. Обычно это происходит, когда вы исходите из обновления или переустановки. Читайте дальше, чтобы узнать, что вызывает низкий сигнал Wi-Fi и возможные решения.
Низкий уровень сигнала Wi-Fi в Windows 10
Низкий уровень сигнала Wi-Fi можно определить, просто набрав на панели сигналов значок Wi-Fi. или путем измерения силы Wi-Fi. Эта проблема имеет очень широкий диапазон, могут быть сотни возможностей. В этой статье мы попытались охватить самые общие ситуации, которые могут помочь большинству людей.
Запустить средство устранения неполадок сетевого адаптера

Чтобы начать поиск неисправностей, щелкните правой кнопкой мыши значок Wi-Fi на панели задач и выберите «Устранение неполадок». Для запуска средства устранения неполадок может потребоваться некоторое время, и как только оно будет завершено, оно отобразит все проблемы с сетевым адаптером. Он также исправит их в фоновом режиме, но снова возникнут некоторые проблемы, требующие ручного действия. Если средство устранения неполадок не удалось определить и устранить проблему, вы должны следовать более целенаправленному решению.
Используйте диспетчер устройств

Чтобы решить все связанные с аппаратным обеспечением проблемы, нам необходимо воспользоваться Диспетчер устройств. Откройте диспетчер устройств и Сетевые адаптеры найдите адаптер Wi-Fi. Щелкните его правой кнопкой мыши и откройте «Свойства». Теперь под вкладкой драйвера вы можете увидеть все действия, связанные с драйверами. Вы можете попробовать Обновить или же отмена водитель. Или вы можете отключить и снова включить устройство чтобы узнать, была ли ваша проблема решена.
Если ничего не помогает, тогда вам нужно вникнуть в расширенные настройки. С этого момента он становится немного сложным для понимания условий и их конфигурации. Вы можете попробовать выполнить поиск в Интернете для своего адаптера Wi-Fi и попытаться следовать инструкциям, упомянутым там.
Например, особенное исправление для беспроводного адаптера RT3290 меняет параметр чувствительности на вкладке «Дополнительно». Или другое исправление изменяет тип антенны по умолчанию на вспомогательный, Вот некоторые из вещей, которые вам придется попробовать на вашем компьютере. Вы можете искать в Интернете и посмотреть, что сделали другие люди, столкнувшиеся с одной и той же проблемой. Перед внесением любых изменений в систему убедитесь, что вы создали точку восстановления системы.
Изменение чувствительности роуминга WiFi
Если вы хотите улучшить прием и производительность Wi-Fi на вашем ПК с ОС Windows, вам может потребоваться изменить настройку WiFi-роуминга или агрессивность. Чувствительность роуминга - это скорость, с которой ваше устройство выбирает и переключается на ближайшую доступную точку доступа, предлагая лучший сигнал. Он основан на силе и качестве сигнала, а не на расстоянии до точки WiFi.
Wi-Fi Range
Это одна из возможностей, что это не имеет никакого отношения к вашему оборудованию или драйверам, а скорее к позиции вашего компьютера в отношении маршрутизатора Wi-Fi. Ваше физическое местоположение может быть проблемой для низкого уровня сигнала. Возможно, вы хотите прочитать наше сообщение о том, как увеличить скорость и силу сигнала Wi-Fi и зону покрытия.
Если вам нужно больше идей, возможно, эти сообщения помогут вам:
- Как улучшить сигнал беспроводной сети
- Исправьте плохую производительность WiFi.
Похожие сообщения:
- Изменение WiFi Роуминг-чувствительность для улучшения приема и работы Wi-Fi
- Безопасен ли Wi-Fi для вашего здоровья, детей и дома
- Исправить проблемы, возникшие после установки накопительного обновления Windows 10
- Как узнать, какой уровень сигнала Wi-Fi в Windows 10
- Увеличьте скорость и силу сигнала Wi-Fi и зону покрытия