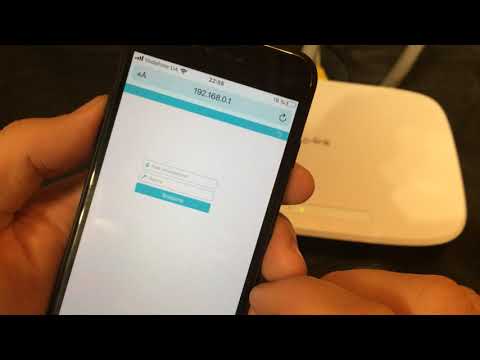Прежде чем начать, вы захотите создать хорошую рабочую область. Возьмите какой-то стол с большим количеством комнаты и света, желательно где-нибудь, где нет ковра. И вам понадобится некоторое время: пару часов, может быть, больше, если это ваш первый раз или у вас много дополнительных услуг.
Инструменты, которые вам понадобятся
Все, что вам действительно нужно для процесса сборки, - это крестообразная отвертка Philips. Хороший набор бит удобен для больших или меньших винтов, но все, что вам нужно, должно быть обеспечено вашим корпусом и различными частями.

Наконец, вы можете добавить пару чашек или миски с вашей кухни, просто для того, чтобы положить свободные винты. (Или, если у вас есть, магнитный лоток для деталей замечателен.)
Во-первых: рассмотрите свой случай
Сначала взгляните на свое дело. Вы сможете определить основной отсек, в котором находятся материнская плата, отсеки для жестких дисков и SSD, отверстия в задней части для портов материнской платы и отсеки расширения для видеокарт и т. Д. У вас должна быть неплохая идея где все идет уже, если вы не уверены, проверьте руководство, которое было с ним (или загрузите его с веб-страницы поддержки на вашем телефоне. Удалите обе боковые панели, пока вы на ней, потому что вам понадобятся доступ к внутренней стороне с обеих сторон по мере сборки.

Шаг первый: установите CPU
Мы собираемся установить CPU и RAM на материнскую плату, прежде чем устанавливать материнскую плату, потому что это проще, чем устанавливать их, как только плата фиксируется на месте. Выньте свою материнскую плату, положите ее поверх коробки, в которую она входит, и у вас будет хороший небольшой статический стенд для выполнения этих шагов.
Установка процессора была частью процесса нервного развала, но стало намного проще, так как дизайн упростился. Просто старайтесь не касаться электрических контактов на нижней части чипа, и все будет хорошо.

Поднимите пластину вверх, затем извлеките процессор из его защитника. Посмотрите внимательно вверху и внизу (не касаясь электрических контактов) и посмотрите, как они выстраиваются в розетку. У большинства процессоров также есть небольшая стрелка в углу - на фотографии ниже, она находится в нижней левой части чипа. Это будет соответствовать аналогичной стрелке в сокете, поэтому просто выровняйте их.
Если вы можете опустить плиту полностью, отлично. Нажмите рычаг вниз под предохранительный язычок. Вы готовы идти дальше.

Шаг второй: установите ОЗУ
Затем пришло время установить модули памяти. Вы захотите сделать это, прежде чем устанавливать процессорный кулер, поскольку некоторые послепродажные будут висели над краем ОЗУ, что затрудняет или невозможно вставить их после этого факта.

Слоты оперативной памяти - это длинные, мелкие слоты с зажимами с обеих сторон, как правило, справа от процессора с вашей текущей точки зрения. У более мелких плат может быть только две, более крупные и более дорогие платы могут иметь до восьми. Мы собираемся вставить в нашу сборку четыре RAM-палки (DIMM).
Взгляните на собственный DIMM и соответствующий слот.Еще раз, вы должны заметить, что есть только один способ, который он подойдет - посмотрите на вырез в середине золотых контактов и выровняйте его с пластиковым выпуклостью в слоте. Это должно работать независимо от того, какое поколение оперативной памяти вы используете: DDR3, DDR4 или что-то еще более новое. Если по какой-то причине ваша оперативная память не подходит, это, вероятно, несовместимо с вашей материнской платой.


Если у вас меньше модулей RAM, чем у слотов оперативной памяти, обратите внимание на то, какие вы заполняете. Обратите внимание, как слоты на фотографиях выше чередующихся цветов, черные и серые? Это связано с тем, как они предназначены для работы с каналами памяти, идущими на процессор. Короче говоря, используйте ТОЛЬКО черный или ТОЛЬКО серые слоты, если вы их не заполняете - конечно, заменяя цвета для любой материнской платы.
Шаг третий: установите материнскую плату
Установите ваш случай на стол, с лицевой панелью с правой стороны. Снимите дверцу доступа к корпусу и посмотрите вниз. Эта большая плита из стали или алюминия - это то место, где вы собираетесь установить свою материнскую плату и по объему большую часть кусков, которые вы купили.
Первое, что вам нужно сделать, это установить материнские платы, небольшие кронштейны, которые отделяют материнскую плату от самого корпуса. Наша материнская плата стандарта ATX использует шесть. Они должны быть включены в коробку с вашей материнской платой или с коробкой, в которой был ваш случай, - если это не ясно, посмотрев на нее, быстро взгляните на руководство. Вы должны иметь возможность ввинчивать стояки в свои монтажные отверстия только своими пальцами; они будут затягиваться дальше, когда вы ввинтите материнскую плату на место.

ПРИМЕЧАНИЕ. В некоторых случаях нет большого выреза в верхней части, где идет материнская плата, например, на рисунке выше. Если вы устанавливаете охладитель послепродажного обслуживания, и ваш корпус не имеет этого выреза, вы захотите установить кулер до вставляя материнскую плату, чтобы перейти к этому разделу сейчас, а затем вернитесь сюда. Запасы холодильников не требуют этого.
Перед установкой материнской платы в корпус установите плату ввода-вывода. Это маленький кусок алюминия, который подходит в задней части корпуса, с вырезами для всех портов на задней панели материнской платы (слева, откуда вы смотрите сейчас). Вы должны иметь возможность вставить его и щелкнуть по нему без каких-либо инструментов, хотя это может немного подействовать. У нашего корпуса под открытым небом нет места для задней пластины ввода-вывода, так что это выглядит так, как будто большую часть времени:



Шаг четвертый: установите вентиляторы корпуса (если применимо)

Имейте в виду, что там, где вы размещаете своих фанатов, и в каком направлении они сталкиваются, имеет значение. Если вы не знаете, как настроить вентиляторы для лучшего воздушного потока, ознакомьтесь с этим руководством.
Шаг пятый: установите процессорный кулер

Если вы собираетесь использовать кулер, который поставляется вместе с вашим процессором (большинство из них включает в себя один), это будет легко. Кулеры, которые поставляются с процессорами, включают термопасту, предварительно примененную к контакту, а также некоторые послепродажные, что делает процесс еще более простым. Охладители послепродажного обслуживания могут варьироваться от легкого до о-бога, почему сложно, но мы пройдем вас через то, что можем в этом мире.
Аккумулятор Intel Cooler
На всех четырех углах гнезда процессора есть четыре монтажных отверстия на несколько миллиметров. Просто надавите на кулер и закрепите их на месте - на складе Intel cooler, винты пластиковые и смонтированы на пружинах, вам даже не нужны никакие инструменты.


Акционер AMD Cooler (и некоторые Aftermarket Ones)
Материнские платы AMD поставляются с двумя пластиковыми корпусами с обеих сторон процессора, а кулер AMD может подключаться к ним (как и некоторые послепродажные). Выровняйте квадратные металлические крючки на радиаторе пластиковыми вырезами на материнской плате, затем нажмите рычаг вниз, чтобы зафиксировать его на месте.

Большие охладители Aftermarket (для Intel и AMD)
Если вы устанавливаете охладитель послепродажного обслуживания на чип Intel (или некоторые чипы AMD, в зависимости от кулера), процесс значительно усложняется. Этот последний тип кулера содержит заднюю панель и требует, чтобы вы навинтили кулер, используя четыре монтажных отверстия на материнской плате. (Если вы используете плату AMD, вам нужно будет удалить пластиковые детали, чтобы получить доступ к этим отверстиям.)
Чтобы прикрепить заднюю панель, поднимите корпус вертикально и снимите заднюю панель, чтобы получить доступ к нижней части материнской платы.


Когда задняя панель вставлена на место, переместите корпус так, чтобы вы снова столкнулись с «верхней» материнской платой. Установите стояки на винты, идущие от монтажной плиты кулера. Возможно, вам понадобится «обнять» корпус, чтобы удерживать монтажную панель неподвижно, пока вы привинчиваете стояки другой рукой.

Продолжайте следовать инструкциям по установке вашего конкретного кулера. В нашем случае это включало закручивание этих стальных кронштейнов и закрепление их гайками и прилагаемым ключом, а затем установку удерживающего винта для самого кулера.




Шаг шестой: установите накопители и оптические диски
Наша базовая машина имеет только один небольшой SSD для хранения, но в любой форме хранения, которую вы используете, довольно просто установить ее. В вашем корпусе будут либо постоянные монтажные места (например, наши, так и сбоку) или скользящие кадди, которые позволяют ввинтить диск, а затем вставить его в слот для легкого снятия и замены. Либо ваше дело, либо ваш диск должны включать винты, чтобы закрепить его на месте. Ознакомьтесь с руководством по эксплуатации вашего корпуса, если не сразу видно, куда должны идти ваши накопители.





Шаг седьмой: установите графическую карту (и другие аксессуары PCI-e)

Сначала определите, какой из ваших портов PCI-e использует полосы скорости x16. Он должен иметь PCIEX1_16 или аналогичное обозначение: он будет слотом, ближайшим к CPU и самым длинным (или привязанным к самому длинному). Если этот материал запутан, ознакомьтесь с этой статьей, чтобы использовать правильные аксессуары PCI-E в правильных слотах.



Шаг восьмой: установите блок питания
Вы приближаетесь к концу. Вставьте блок питания в отсек или кронштейн. Часть, которая принимает трехжильный силовой кабель (тот, который подключается к стене), должен быть заподлицо с задней частью корпуса и доступен снаружи.

В разных случаях есть разные места для крепления источника питания, но в целом вы собираетесь использовать по крайней мере четыре винта. Иногда вам может потребоваться завинтить источник питания через отверстия на внешней стороне корпуса.
Когда блок питания надежно закреплен, пришло время подключить его ко всем компонентам, которым требуется питание от него. Помните, что вы можете прокладывать кабели через более или менее любое отверстие, и лучше всего использовать заднюю часть корпуса, чтобы вещи не запутались или не зацепились за поклонников.
От самых больших до самых маленьких:
Материнская плата: 24-контактный кабель (иногда больше). Обычно это находится на правой стороне материнской платы в установленном положении. посмотрите на рисунок пластикового литья вокруг штифтов: есть только один способ, которым он подойдет.

ЦПУ: 4, 6 или 8-контактный кабель (иногда больше). Этот порт также находится на материнской плате, но он находится где-то рядом с гнездом процессора, часто в левом верхнем углу. Опять же, должен быть только один способ подключить это.

Приводы для хранения и DVD-приводы: Силовые кабели SATA (те, у которых L-образные разъемы). Большинство современных источников питания будут включать по крайней мере один силовой кабель SATA, часто с сокетами для нескольких дисков, которые вы можете использовать одновременно.

Видеокарта: 6, 8, 12 или 14-контактный кабель, в зависимости от мощности карты. (Ours - это маломощная модель, которая получает всю свою электроэнергию с материнской платы и не нуждается в прямом подключении к источнику питания). Для очень мощных карт вам может потребоваться использовать несколько силовых кабелей для раздельного соединения, но каждый отдельный кабель должен быть способен только в одном направлении.

Вентиляторы корпуса, кулеры и радиаторы: Подключите охлаждающее оборудование к источнику питания с тем, что ему нужно. Некоторые вентиляторы с четырехконтактным разъемом могут подключаться непосредственно к материнской плате, но другие должны быть подключены к шине питания. Могут потребоваться адаптеры molex или адаптеры SATA, если у вас более двух или трех вентиляторов, но, как правило, блок питания поставляется с достаточным количеством дополнительных кабелей для большинства базовых сборок.
Все, что вы, вероятно, собираетесь установить, должно иметь возможность использовать свою мощность непосредственно из своего подключения к материнской плате.
Шаг девятый: подключите кабели Case, Audio и USB
Последнее, что вам нужно подключить, - это кабели для вашего случая - они подключают кнопки питания и сброса, фронтальные наушники и микрофонные разъемы, а также любые USB-порты на передней панели корпуса к материнской плате.



Соединения USB и аудио более очевидны: они подключаются к конкретным сокетам на материнской плате, обычно обозначаются как таковые. В нашем корпусе есть один для портов USB 2.0, другой и другой аналогичный для аудиоразъемов, оба из которых подключаются к нижней части материнской платы.


Оберните все это!
Ты почти закончил. Перед тем, как закрыть свой корпус, выполните двойную проверку, чтобы убедиться, что ни один из кабелей питания или данных не находится слишком близко к одному из вентиляторов корпуса или охладителя и что все прочно закреплено и заблокировано.Выглядит хорошо? Затем установите переднюю и заднюю крышки и закрепите их на месте с помощью винтов с накатанной головкой.


- У вас есть выключатель питания на блоке питания в правильном положении? Это коммутатор, доступный снаружи корпуса; «Я» должен быть опущен, а «О» должен быть вверх.
- Вы подключили кабель питания от источника питания в гнездо питания процессора на материнской плате? Это самый маленький из двух кабелей, идущих от источника питания к материнской плате, обычно где-то рядом с гнездом процессора в верхней части платы.
- Все ли накопители надежно закреплены на месте, а пластиковые зажимы зажаты?
- Является ли процессорный кулер подключен к материнской плате для питания?
- Если вы используете графическую карту, подключили ли вы кабель монитора к карте вместо порта видеовыхода на материнской плате?
- Если вы используете графическую карту, подключили ли вы ее к разъему PCI-E на материнской плате, при этом пластиковый клип был зажат? Вы использовали правильный кабель питания для подключения к источнику питания (если он нужен)?
- Был ли у вас кабель выключателя питания в правых контактах на панели ввода / вывода материнской платы?
После правильной настройки вашей системы, вы должны подготовить свой BIOS и установить свою операционную систему. Перейдите к следующей статье для получения дополнительной информации.
Или, если вы хотите перейти к другой части гида, вот что:
- Создание нового компьютера, часть первая: выбор оборудования
- Создание нового компьютера, часть вторая: объединение его
- Создание нового компьютера, часть третья: подготовка к настройке BIOS
- Создание нового компьютера, часть четвертая: установка Windows и загрузка драйверов
- Создание нового компьютера, часть пятая: настройка нового компьютера